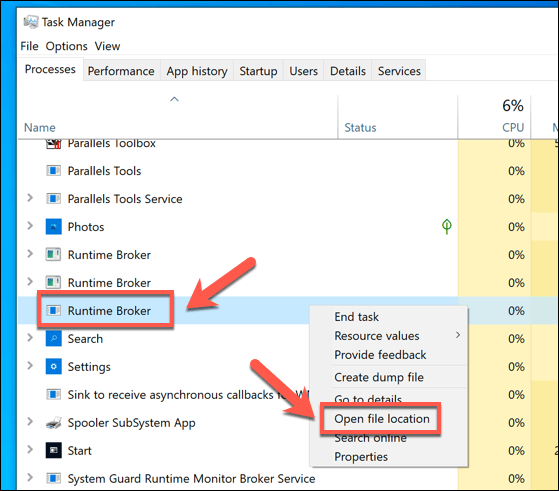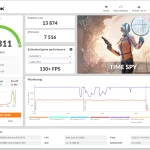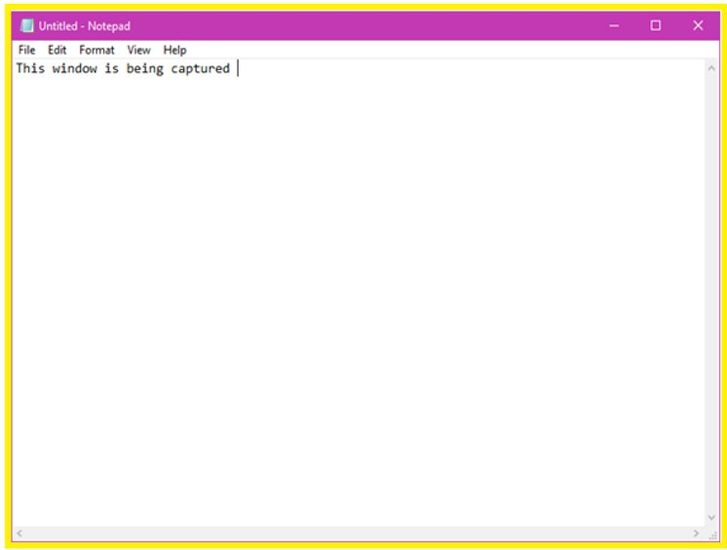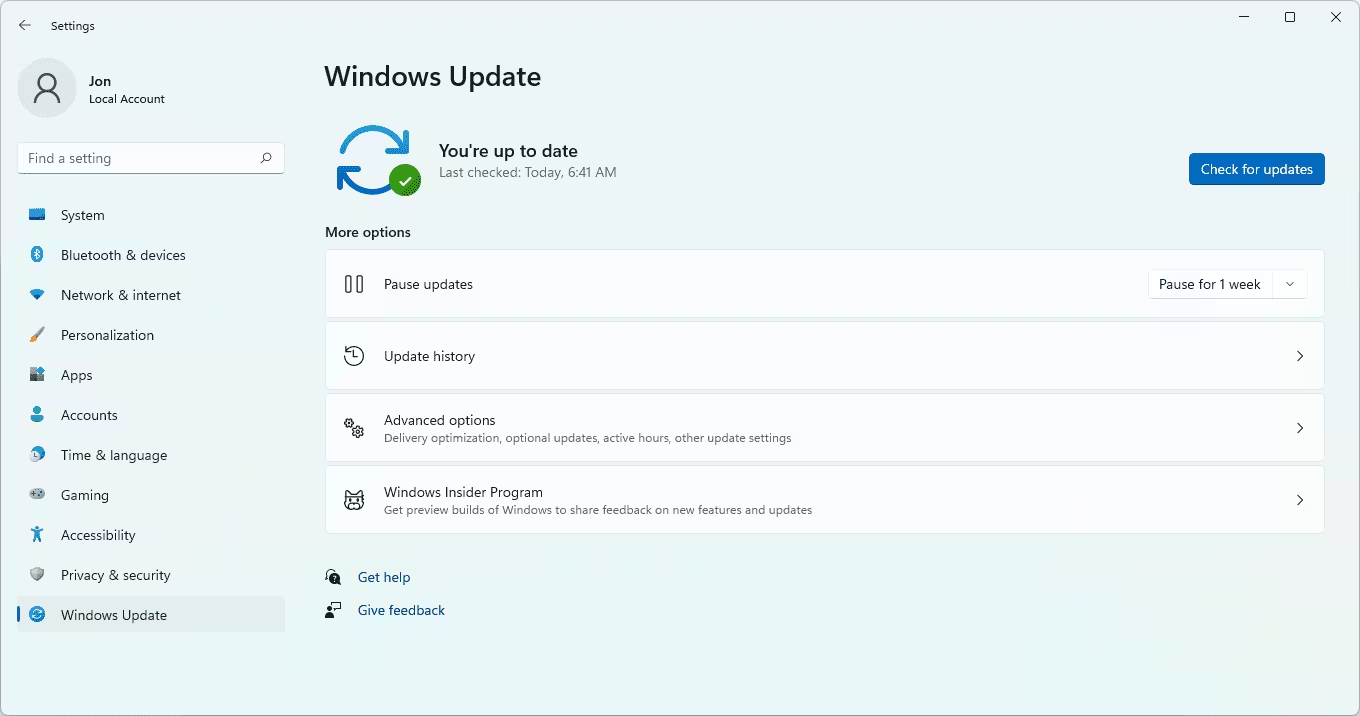RuntimeBroker.exe is a core component of the Windows operating system, introduced with Windows 8 and continued in Windows 10 and Windows 11. Its primary function is to manage permissions for UWP apps, which are designed to run across multiple device types, including desktops, tablets, and smartphones. When you install a UWP app, it requests specific permissions, such as access to your camera, microphone, or location. RuntimeBroker.exe ensures that these apps operate within the boundaries of their granted permissions, enhancing system security and user privacy.
This process operates in the background and is typically lightweight. However, under certain conditions, it may consume higher-than-expected CPU or memory resources. This behavior is often linked to apps that are poorly optimized or have excessive permission requests.
Monitoring RuntimeBroker.exe Resource Usage
To monitor the resource usage of RuntimeBroker.exe, you can use the Task Manager, a built-in Windows utility. Here’s how:
- Press Ctrl + Shift + Esc to open Task Manager.
- Navigate to the Processes tab.
- Look for RuntimeBroker.exe in the list of processes.
- Check the CPU, memory, and disk usage columns to assess its impact on your system.
If you notice that RuntimeBroker.exe is consuming excessive resources, it may be due to a specific app. Identifying and addressing the problematic app can help reduce its resource usage.
Troubleshooting High Resource Usage
If RuntimeBroker.exe is causing performance issues, follow these steps to troubleshoot the problem:
- Identify the problematic app: Use Task Manager to determine which app is associated with high resource usage. Right-click on RuntimeBroker.exe and select Go to Details to find the corresponding app.
- Update the app: Ensure that the app is updated to the latest version, as updates often include performance improvements and bug fixes.
- Reset the app: Go to Settings > Apps > Apps & Features, select the app, and click Advanced Options > Reset. This will reset the app’s permissions and clear its cache.
- Disable unnecessary permissions: Review the app’s permissions and disable any that are not essential for its functionality.
If these steps do not resolve the issue, consider uninstalling the problematic app or seeking further assistance from Microsoft support.
Is RuntimeBroker.exe a Security Threat?
RuntimeBroker.exe is a legitimate Windows process and is not inherently malicious. However, like any system process, it can be mimicked by malware. To ensure that the RuntimeBroker.exe on your system is genuine, follow these steps:
- Check its location: The legitimate RuntimeBroker.exe is located in the C:\Windows\System32 folder.
- Scan your system: Use a reputable antivirus program to scan for malware.
- Verify its digital signature: Right-click on the process in Task Manager, select Properties, and check the Digital Signatures tab to confirm its authenticity.
By taking these precautions, you can ensure that your system remains secure and free from malicious processes.
Best Practices for Managing RuntimeBroker.exe
To minimize the impact of RuntimeBroker.exe on your system, consider the following best practices:
- Limit the number of UWP apps: Only install UWP apps that you genuinely need, as each app increases the workload of RuntimeBroker.exe.
- Regularly update your system: Keep Windows and your apps updated to benefit from performance improvements and security patches.
- Monitor resource usage: Periodically check Task Manager to ensure that RuntimeBroker.exe is not consuming excessive resources.