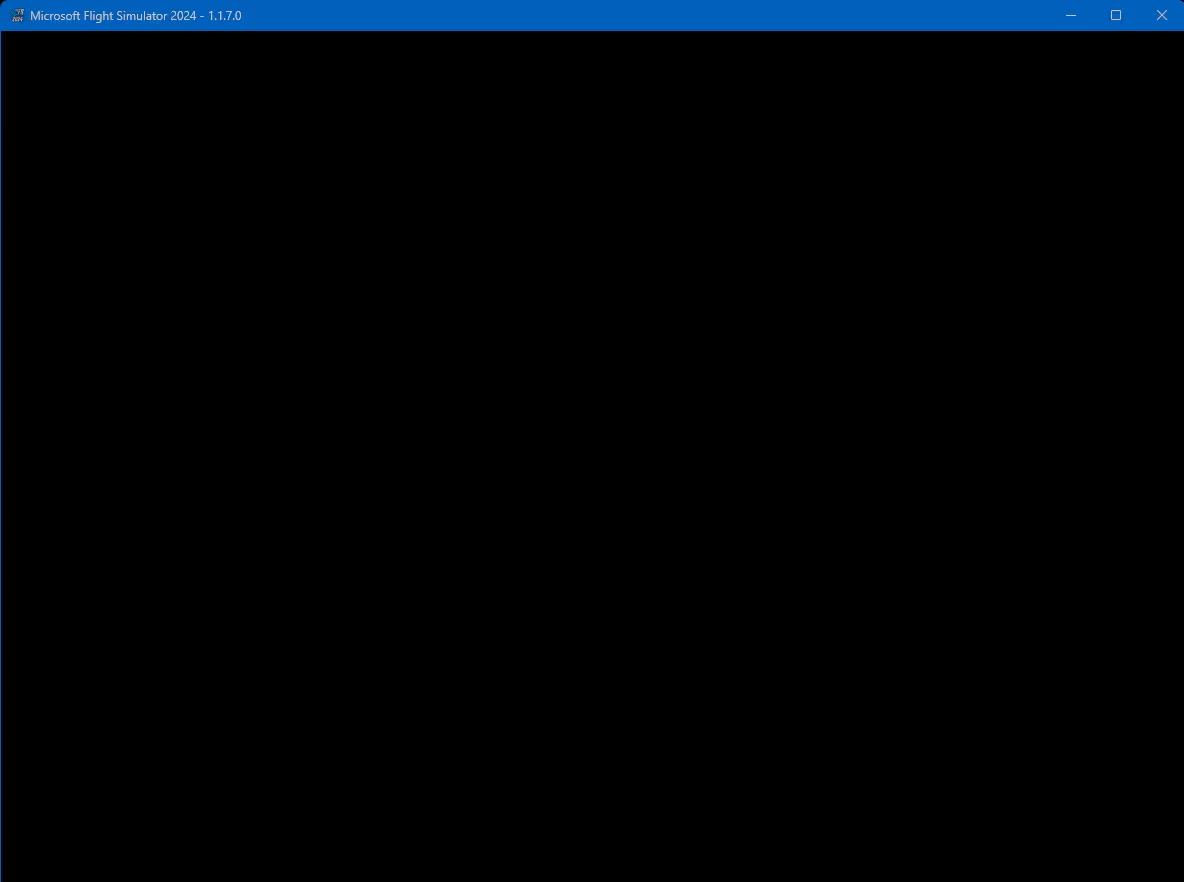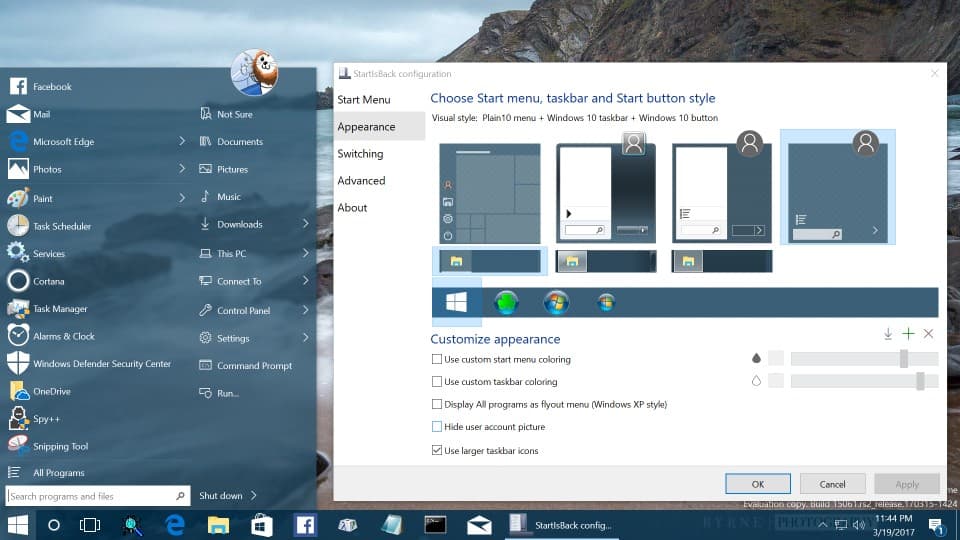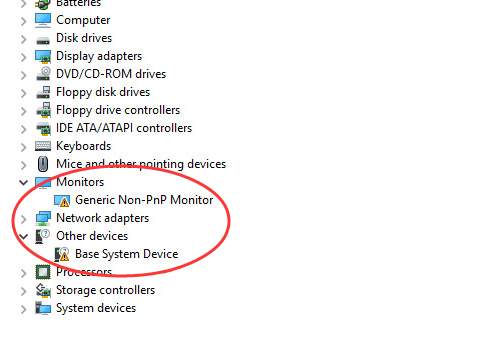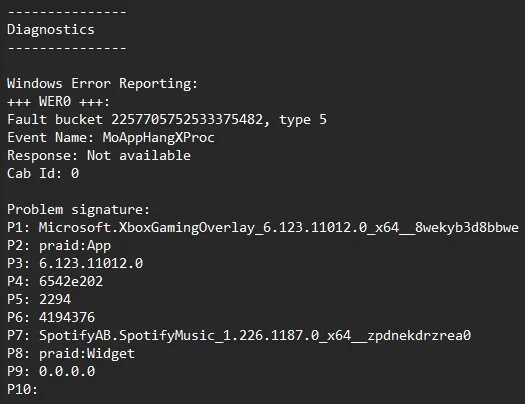If you’ve noticed green checkmarks appearing on your desktop icons, you’re likely dealing with a file synchronization indicator. These checkmarks are commonly associated with cloud storage services like OneDrive, which use visual cues to inform users about the synchronization status of their files.
While these indicators can be helpful, they may also clutter your desktop or cause confusion.
Green checkmarks on desktop icons are typically a feature of file synchronization software. These marks indicate that the file or folder is successfully synced with a cloud storage service, such as OneDrive. The purpose of these indicators is to provide a quick visual confirmation that your data is backed up and accessible across devices.
However, if you find these checkmarks unnecessary or distracting, you can disable them.
How Green Checkmarks Are Linked to File Synchronization
File synchronization services like OneDrive, Dropbox, or Google Drive use icons to communicate the status of your files. A green checkmark usually signifies that the file is fully synced and up-to-date.
Other symbols, such as blue arrows or red crosses, may indicate ongoing synchronization or errors, respectively. These visual cues are designed to help you manage your files more effectively.
If you’re using OneDrive, the green checkmarks are part of its Files On-Demand feature. This feature allows you to access files stored in the cloud without downloading them to your device, saving storage space.
However, the checkmarks can persist even if you don’t actively use this feature, leading to unnecessary visual clutter.
Removing Green Checkmarks by Adjusting OneDrive Settings
If you’re using OneDrive and want to remove the green checkmarks, you can adjust the synchronization settings. Here’s how:
- Open the OneDrive application on your computer.
- Click on the OneDrive icon in the system tray (bottom-right corner of the screen).
- Select Settings from the menu.
- Navigate to the Settings tab and uncheck the box labeled Save space and download files as you use them.
- Click OK to save your changes.
This action disables the Files On-Demand feature, which should remove the green checkmarks from your desktop icons. Keep in mind that this may also result in files being downloaded to your device, consuming local storage space.
Disabling Green Checkmarks via System Indicators
If you’re not using OneDrive or prefer not to disable its features, you can modify system indicators to remove the green checkmarks. This method involves editing the Windows Registry, so proceed with caution and back up your data before making changes.
- Press Windows + R to open the Run dialog box.
- Type regedit and press Enter to open the Registry Editor.
- Navigate to HKEY_LOCAL_MACHINE\SOFTWARE\Microsoft\Windows\CurrentVersion\Explorer\ShellIconOverlayIdentifiers.
- Locate and delete the entries related to OneDrive or other synchronization services.
- Restart your computer to apply the changes.
This method removes the overlay icons, including the green checkmarks, from your desktop. However, it may also disable other synchronization indicators, so use it only if you’re comfortable with advanced system modifications.
Alternative Solutions for Managing Desktop Icons
If you prefer not to disable synchronization features or modify system settings, there are alternative ways to manage your desktop icons. For example, you can organize your files into folders or use third-party software to customize your desktop appearance.
These solutions allow you to maintain a clean and organized workspace without removing the green checkmarks entirely.
Another option is to hide desktop icons altogether. Right-click on your desktop, select View, and uncheck Show desktop icons. This action hides all icons, including those with green checkmarks, providing a minimalist desktop experience.