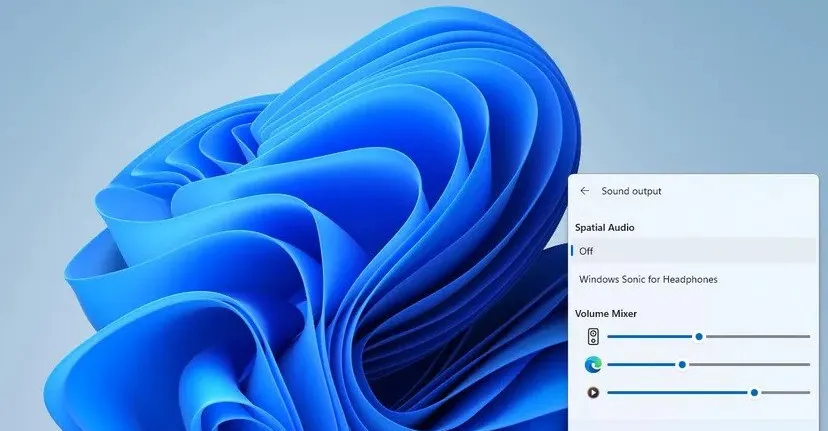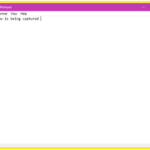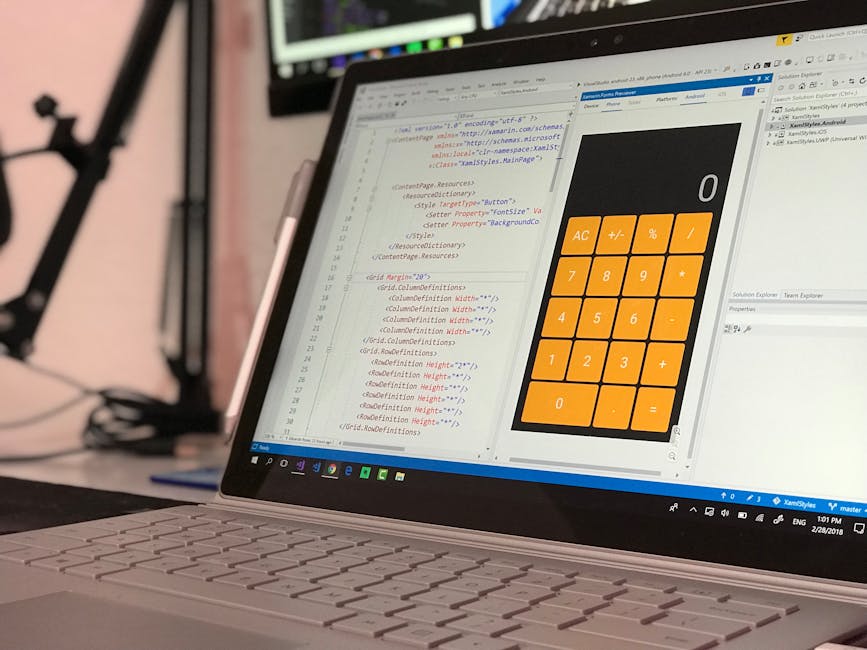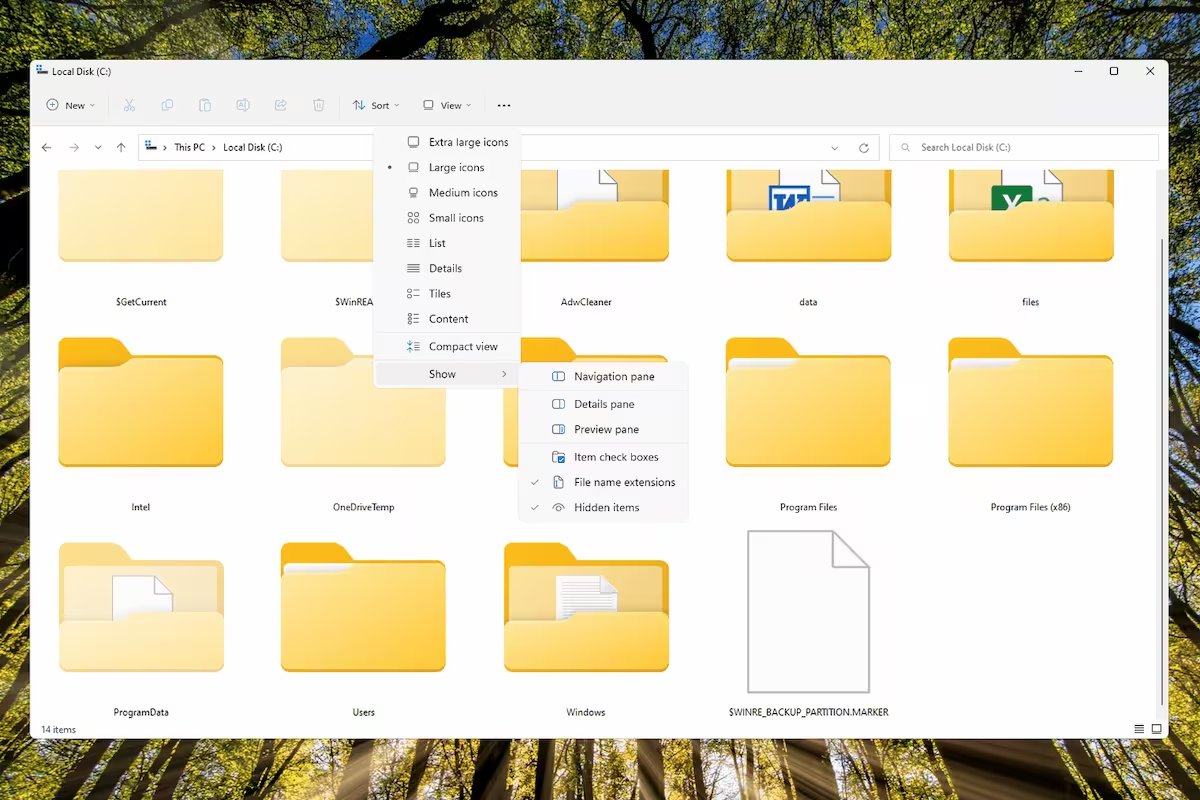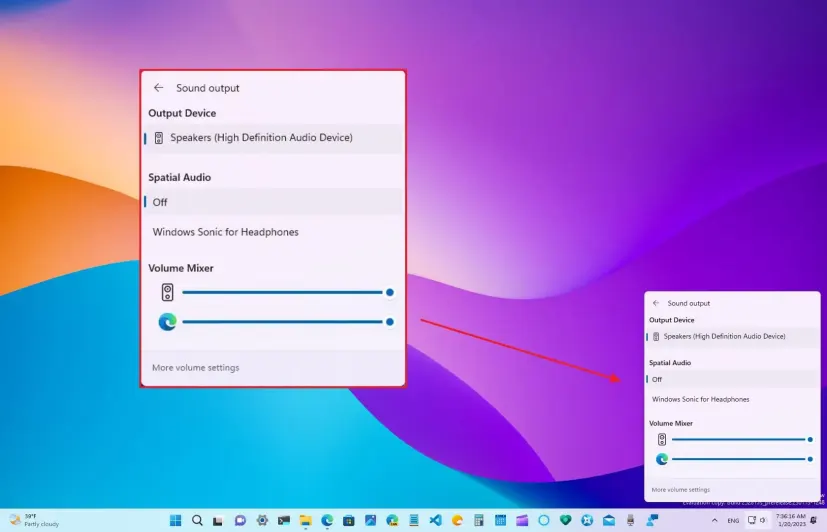Low audio volume on Windows 11 can disrupt productivity and entertainment experiences. This issue often stems from misconfigured sound settings, outdated drivers, or system-level configurations. By systematically addressing these factors, you can restore optimal audio performance.
Check and Adjust Sound Settings
Begin by verifying the audio output settings. Open the Sound settings by right-clicking the speaker icon in the taskbar and selecting Sounds. Navigate to the Playback tab and ensure the correct output device is selected. Double-click the device to open its properties and check the Levels tab. Ensure the volume slider is set to an appropriate level and that no mute options are enabled.
Next, explore the Enhancements tab in the same properties window. Disable any audio enhancements, as they can sometimes interfere with volume levels. Additionally, check the Spatial sound settings under the Advanced tab. Disabling spatial sound can often resolve volume inconsistencies.
Update Audio Drivers
Outdated or corrupted audio drivers are a common cause of low volume issues. To update your drivers, open the Device Manager by pressing Win + X and selecting it from the menu. Expand the Sound, video, and game controllers section, right-click your audio device, and select Update driver. Choose Search automatically for drivers to allow Windows to find and install the latest version.
If Windows does not find an update, visit the manufacturer’s website to download the latest driver manually. Install the driver and restart your system to apply the changes. After rebooting, test the audio volume to confirm the issue is resolved.
Verify System Configurations
System-level configurations can also impact audio volume. Open the Control Panel and navigate to Hardware and Sound > Sound. Under the Communications tab, ensure the option Do nothing is selected. This prevents Windows from automatically reducing volume during calls or other communications.
Additionally, check the Power Options settings. Open the Control Panel, select Hardware and Sound > Power Options, and click Change plan settings next to your selected power plan. Choose Change advanced power settings and expand the Multimedia settings section. Ensure the When playing video option is set to Optimize performance.
Test with Different Applications
Low audio volume may be specific to certain applications. Test the volume across multiple applications, such as media players, web browsers, and communication tools. If the issue is isolated to a single application, check its internal audio settings. Many applications have independent volume controls that may override system settings.
For example, in web browsers, ensure no extensions or settings are muting or reducing audio. In media players, verify the volume slider is set to maximum and no equalizer settings are limiting output.
Inspect Hardware Connections
Faulty hardware connections can also cause low audio volume. If you are using external speakers or headphones, ensure they are properly connected to the correct audio jack or USB port. Test the device on another system to rule out hardware failure. For built-in speakers, inspect the audio jack for debris or damage that could interfere with sound output.
If you are using Bluetooth devices, ensure they are paired correctly and within range. Bluetooth interference or low battery levels can also affect audio volume.
Run the Audio Troubleshooter
Windows 11 includes a built-in audio troubleshooter that can automatically detect and resolve common issues. Open the Settings app, navigate to System > Troubleshoot > Other troubleshooters, and select Run next to Playing Audio. Follow the on-screen instructions to allow the troubleshooter to diagnose and fix the problem.
If the troubleshooter identifies an issue but cannot resolve it, note the error message and use it to guide further troubleshooting steps.