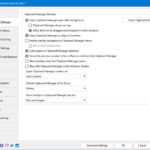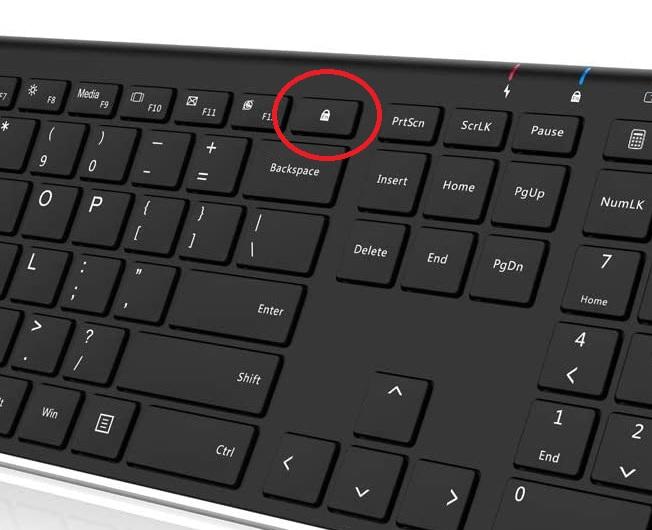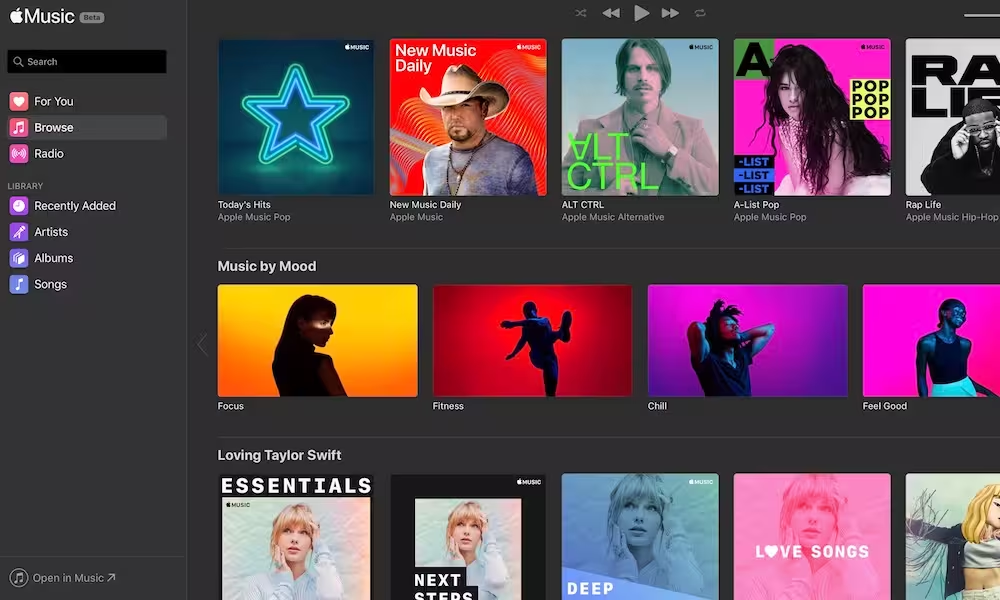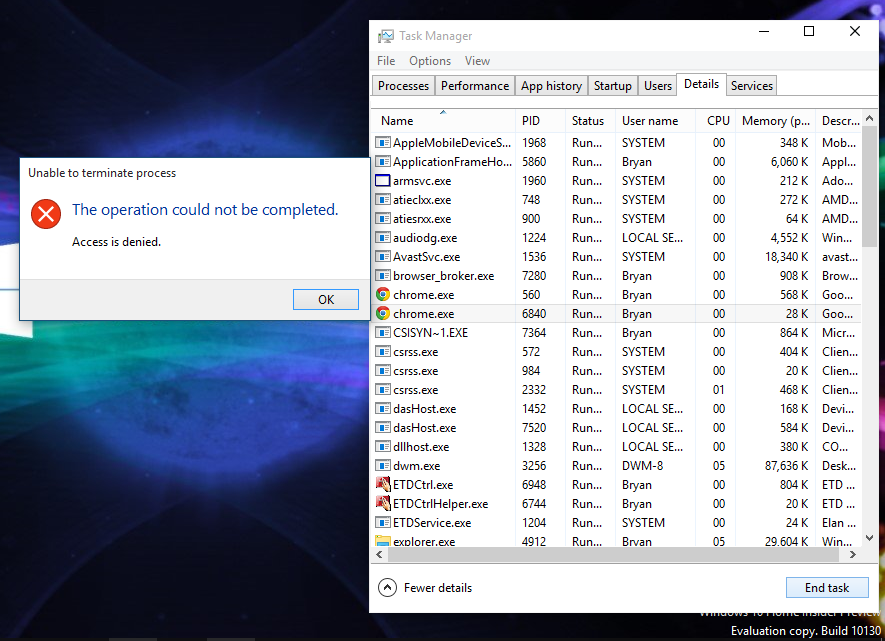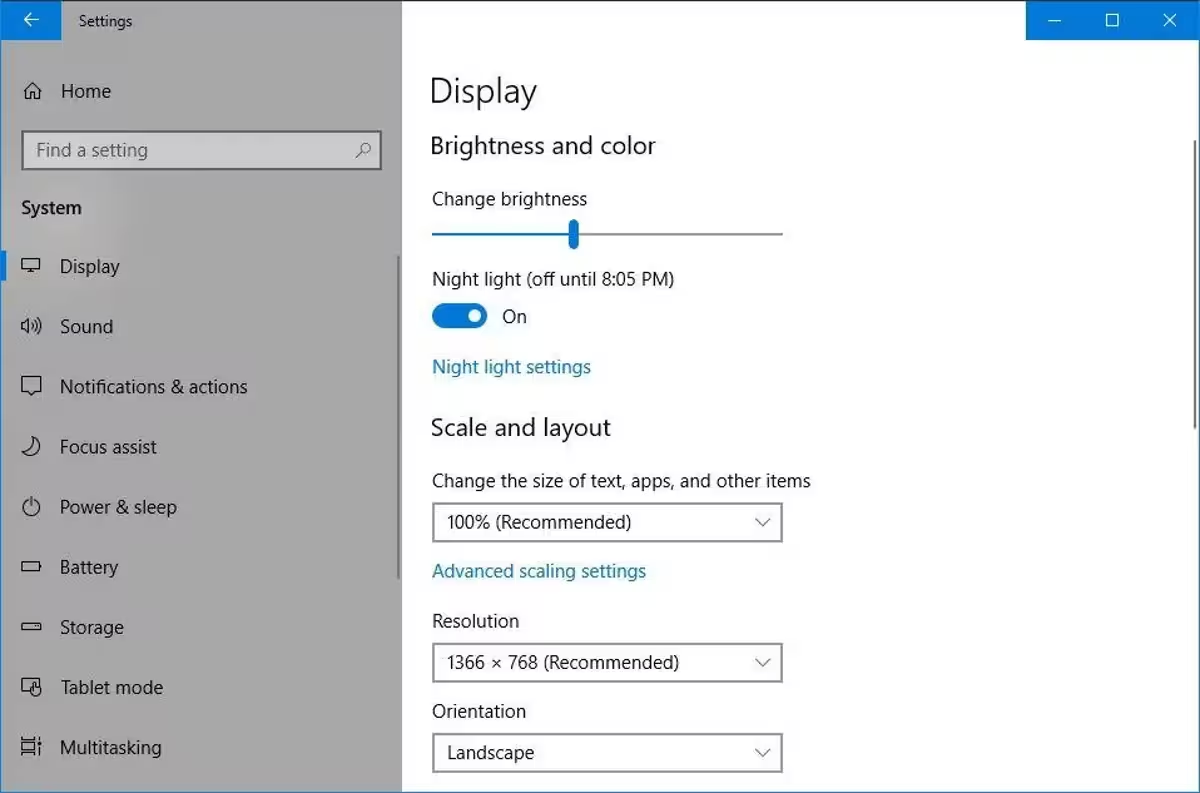Sharing files between Windows and iPhone can be a challenge, especially if you’re accustomed to the seamless experience of Apple’s AirDrop. However, with the right tools and methods, you can achieve similar functionality. This guide explores various file transfer methods, including built-in features, cloud services, and third-party apps, to help you share files effortlessly between Windows and iPhone.
1. Using Nearby Share for Windows and iPhone
Nearby Share is a feature developed by Google that allows users to share files between devices seamlessly. While it was initially designed for Android devices, there are ways to use it with Windows and iPhone. To get started, you’ll need to install the Nearby Share app on your Windows PC and use a compatible app on your iPhone.
Once installed, you can share files by selecting the Nearby Share option from the context menu on your Windows PC. Your iPhone will receive a notification, and you can accept the transfer. This method is particularly useful for quick file sharing without the need for additional hardware.
2. Leveraging Cloud Services for File Sharing
Cloud services like Google Drive, Dropbox, and OneDrive offer a convenient way to share files between Windows and iPhone. These platforms allow you to upload files from your Windows PC and access them on your iPhone through their respective apps.
To use this method, simply upload the file to your chosen cloud service from your Windows PC. Then, open the corresponding app on your iPhone and download the file. This method is ideal for sharing large files or when you need to access the same file across multiple devices.
3. Utilizing Third-Party Apps for File Transfer
There are several third-party apps available that facilitate file sharing between Windows and iPhone. Apps like SHAREit, Xender, and Feem offer cross-platform compatibility and fast transfer speeds.
To use these apps, you’ll need to install them on both your Windows PC and iPhone. Once installed, you can connect the devices via Wi-Fi or a hotspot and start transferring files. These apps often come with additional features like file management and media playback, making them a versatile choice for file sharing.
4. Using Email for Small File Transfers
For smaller files, email remains a reliable method for sharing files between Windows and iPhone. Simply attach the file to an email from your Windows PC and send it to your email address. You can then open the email on your iPhone and download the attachment.
While this method is straightforward, it’s important to note that most email services have file size limits, typically around 25MB. For larger files, consider using one of the other methods mentioned in this guide.
5. Exploring Bluetooth File Transfer
Bluetooth is another option for sharing files between Windows and iPhone, although it’s generally slower compared to other methods. To use Bluetooth, ensure that both your Windows PC and iPhone have Bluetooth enabled and are paired.
Once paired, you can send files from your Windows PC to your iPhone by selecting the Bluetooth option from the context menu. Your iPhone will receive a notification, and you can accept the transfer. This method is best suited for small files or when other options are unavailable.
6. Syncing Files with iTunes
For those who prefer a more traditional approach, iTunes can be used to sync files between Windows and iPhone. This method involves connecting your iPhone to your Windows PC via USB and using iTunes to transfer files.
To use this method, open iTunes on your Windows PC and connect your iPhone. Select your device from the iTunes interface and navigate to the File Sharing section. From there, you can add files to your iPhone or transfer files from your iPhone to your PC. This method is particularly useful for managing media files and backups.