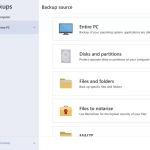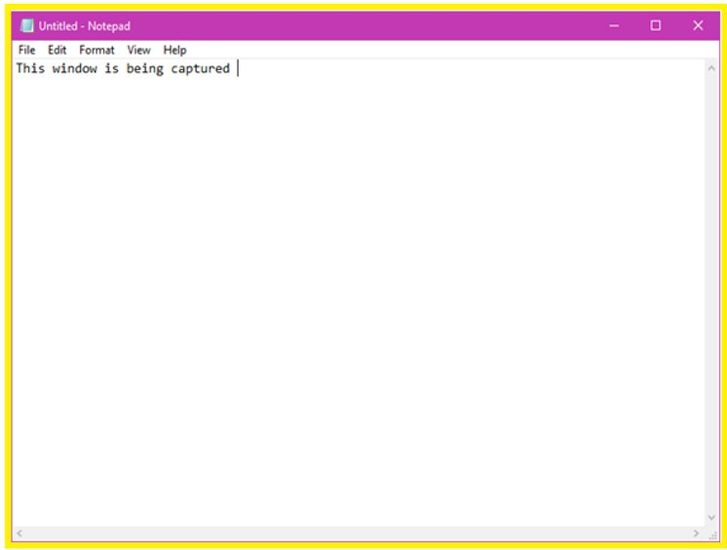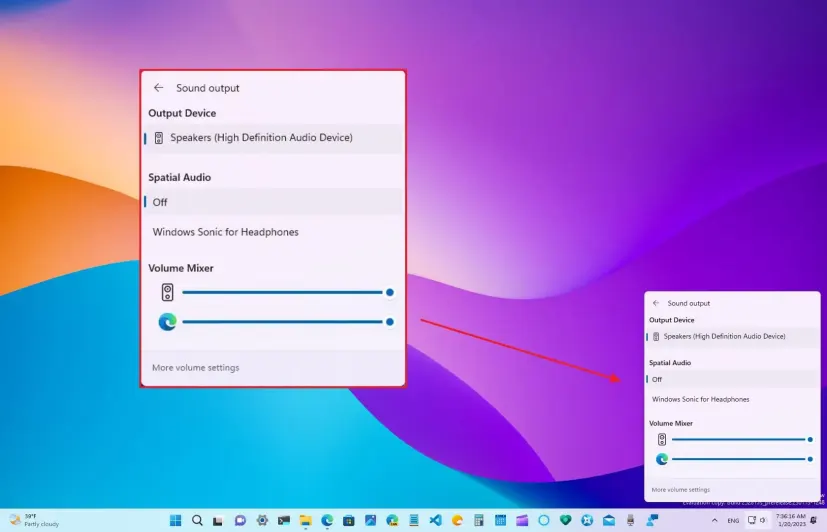Recuva is a widely used data recovery tool designed to retrieve lost or deleted files from various storage devices. However, users may encounter the error “Unable to Determine File System Type” during the recovery process.
This error typically occurs when Recuva fails to recognize the file system of the target drive, preventing it from scanning and recovering files. The issue can stem from corrupted file systems, damaged disk partitions, or unsupported file system formats.
Verify the File System Type
Before attempting any recovery, it is essential to confirm the file system type of the affected drive. Windows provides built-in tools to check the file system.
Open Disk Management by pressing Win + X and selecting Disk Management. Locate the drive in question and check its properties. The file system type, such as NTFS, FAT32, or exFAT, will be displayed under the File System column. If the file system is listed as RAW or unrecognized, the drive may be corrupted or improperly formatted.
If the file system appears normal in Disk Management, the issue might be specific to Recuva. Ensure that the software is updated to the latest version, as older versions may lack support for newer file systems.
Additionally, check if the drive is accessible through File Explorer. If the drive is inaccessible, the problem likely lies with the disk’s integrity rather than Recuva’s capabilities.
Check Disk Integrity Using CHKDSK
Disk corruption is a common cause of file system detection errors. Running the CHKDSK utility can help identify and repair disk errors.
Open Command Prompt as an administrator by typing cmd in the Start menu, right-clicking on Command Prompt, and selecting Run as administrator. Enter the following command: chkdsk X: /f /r, replacing X with the drive letter of the affected disk. The /f parameter fixes errors, while /r locates bad sectors and recovers readable information.
CHKDSK may take several hours to complete, depending on the disk’s size and condition. If the utility successfully repairs the disk, attempt to run Recuva again. If CHKDSK fails to resolve the issue, the disk may have severe physical damage or logical errors that require advanced recovery tools.
Use Alternative Recovery Tools
If Recuva continues to fail, consider using alternative data recovery software. Tools like EaseUS Data Recovery Wizard, Disk Drill, or R-Studio offer robust recovery capabilities and support a wider range of file systems.
These tools often include advanced scanning options, such as deep scans, which can recover data from severely corrupted or formatted drives. Before proceeding, ensure the alternative tool supports the file system type of the affected drive.
When using alternative tools, avoid installing the software on the same drive from which you are attempting to recover data. This minimizes the risk of overwriting lost files. Instead, install the software on a separate drive or use a portable version if available.
Repair the File System
If the file system is corrupted, repairing it may resolve the issue. Windows includes a built-in utility called fsutil that can check and repair file system errors. Open Command Prompt as an administrator and enter the following command: fsutil repair query X:, replacing X with the drive letter. This command provides information about the file system’s health and available repair options.
For more advanced repairs, third-party tools like TestDisk or MiniTool Partition Wizard can rebuild corrupted partition tables and restore file systems. These tools require careful handling, as improper use can lead to further data loss. Always back up accessible data before attempting repairs.
Consider Professional Data Recovery Services
If all software-based solutions fail, the drive may have physical damage or require specialized recovery techniques. Professional data recovery services use advanced equipment and expertise to recover data from severely damaged drives. While these services can be costly, they are often the only option for critical data recovery. Ensure you choose a reputable service provider with a proven track record.
Prevent Future File System Errors
To minimize the risk of file system errors, adopt proactive measures. Regularly back up important data to an external drive or cloud storage. Use the SFC (System File Checker) utility to scan and repair system files by running sfc /scannow in Command Prompt.
Avoid abrupt power outages or improper shutdowns, as these can corrupt file systems. Additionally, monitor disk health using tools like CrystalDiskInfo to detect early signs of disk failure.