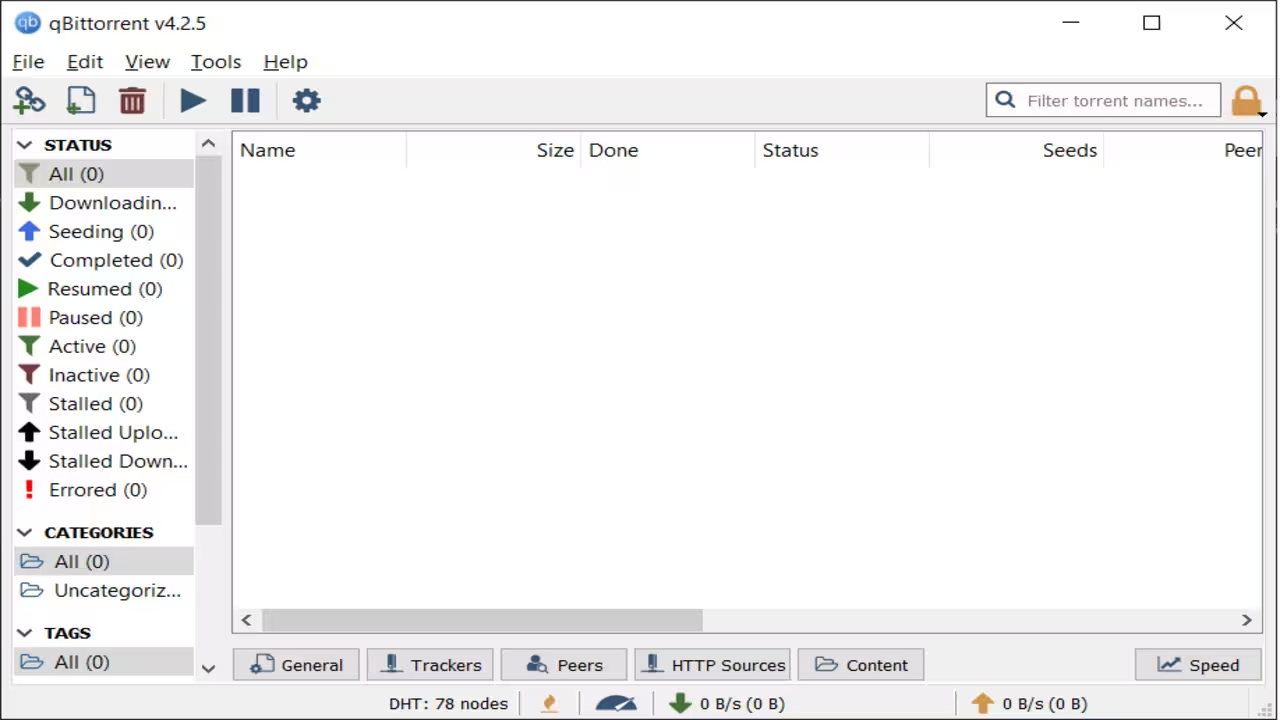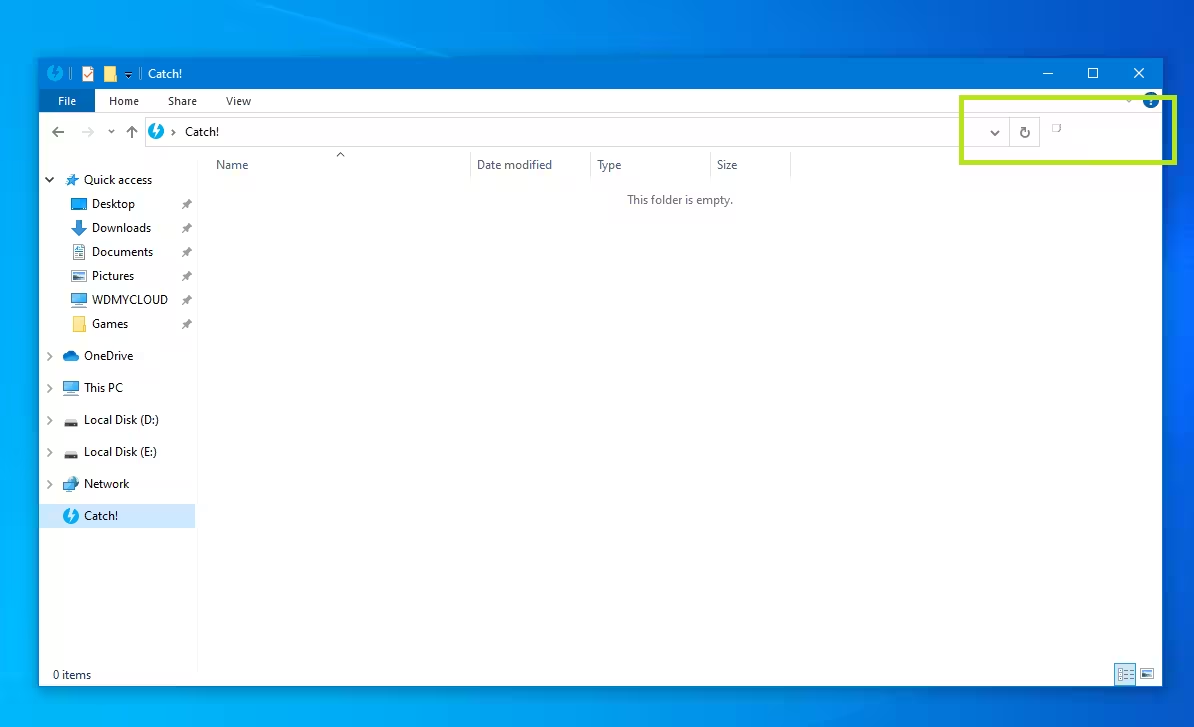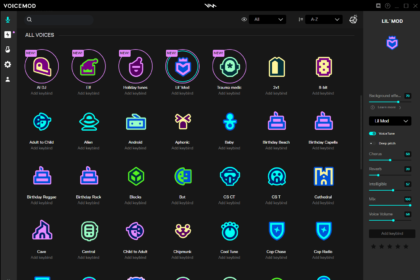The Windows Copilot key is a handy feature for quick access to AI-powered tools. However, if you prefer using ChatGPT, Gemini, or Claude, you can remap the Copilot key to launch these applications instead.
Requirements
- A Windows PC with the Copilot key enabled
- Administrator access to your system
- Third-party key remapping software (e.g., PowerToys, AutoHotkey, SharpKeys)
- Installed ChatGPT, Gemini, or Claude application or web shortcut
Instructions
- Download and Install Key Remapping Software: Download a key remapping tool like PowerToys, AutoHotkey or SharpKeys. These tools allow you to reassign the functionality of specific keys on your keyboard.
- Identify the Copilot Key Scan Code: Open the remapping software and identify the scan code for the Copilot key. This code is unique to the key and is required for remapping.
- Create a Remapping Script or Configuration: Using the software, create a script or configuration file that maps the Copilot key to launch your desired application (ChatGPT, Gemini, or Claude). For example, in AutoHotkey, you can write a script to open a specific URL or application when the Copilot key is pressed.
- Save and Apply the Changes: Save your script or configuration and apply the changes. Ensure the remapping software is set to run at startup so the changes persist after rebooting your PC.
- Test the Remapped Key: Press the Copilot key to verify that it now launches ChatGPT, Gemini, or Claude. If it doesn’t work, double-check your script or configuration for errors.
Troubleshooting
- Key Not Working After Remapping: Ensure the remapping software is running in the background. If it’s not, restart the software or check your startup settings.
- Application Not Launching: Verify that the application or web shortcut is correctly referenced in your script. Ensure the file path or URL is accurate.
- Conflicts with Other Software: Some software may interfere with key remapping. Temporarily disable other keyboard-related tools to isolate the issue.