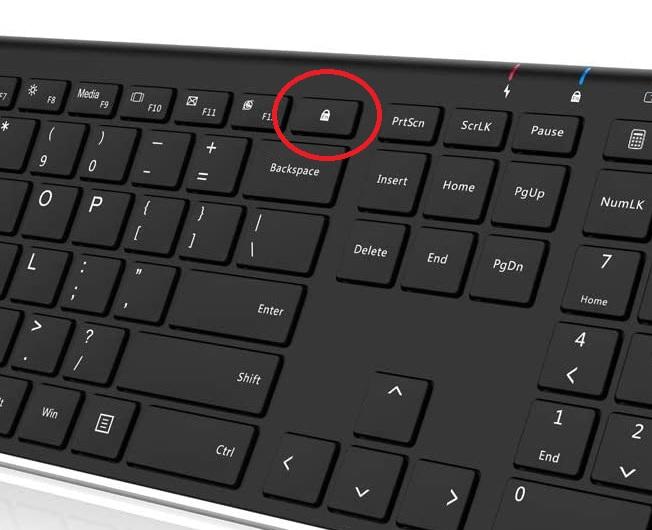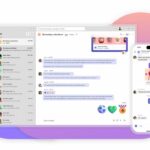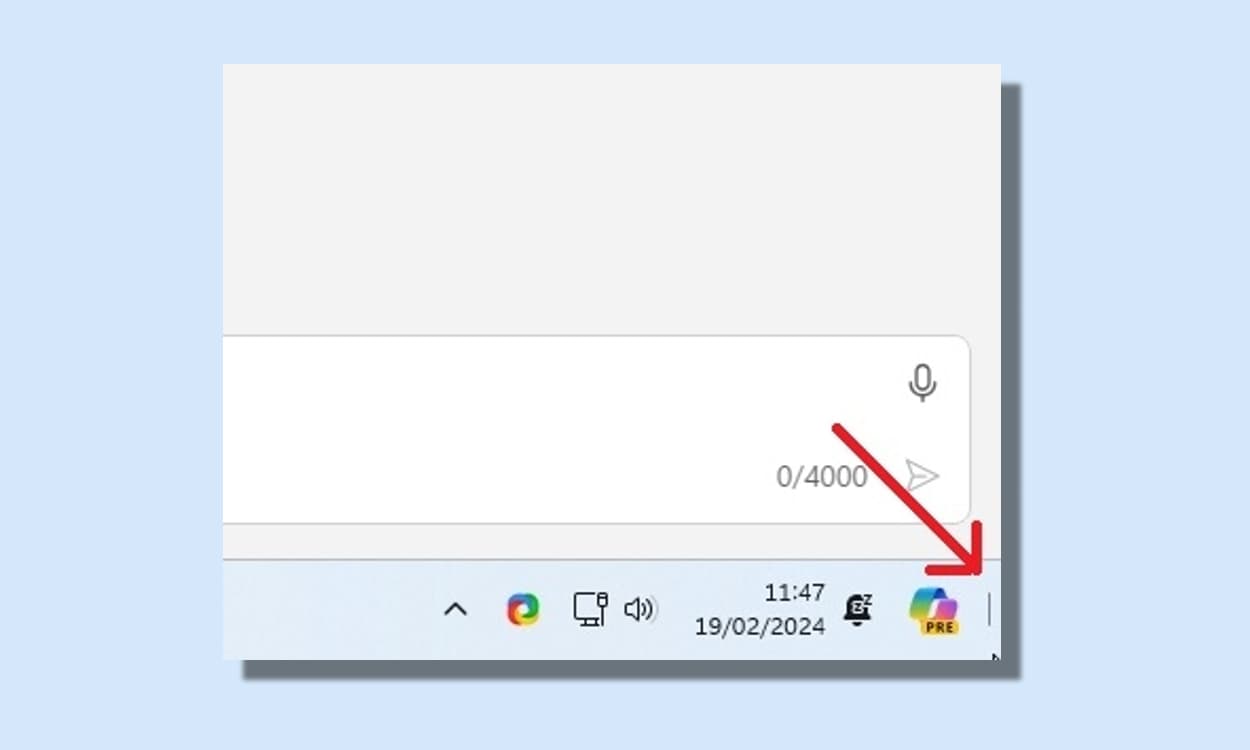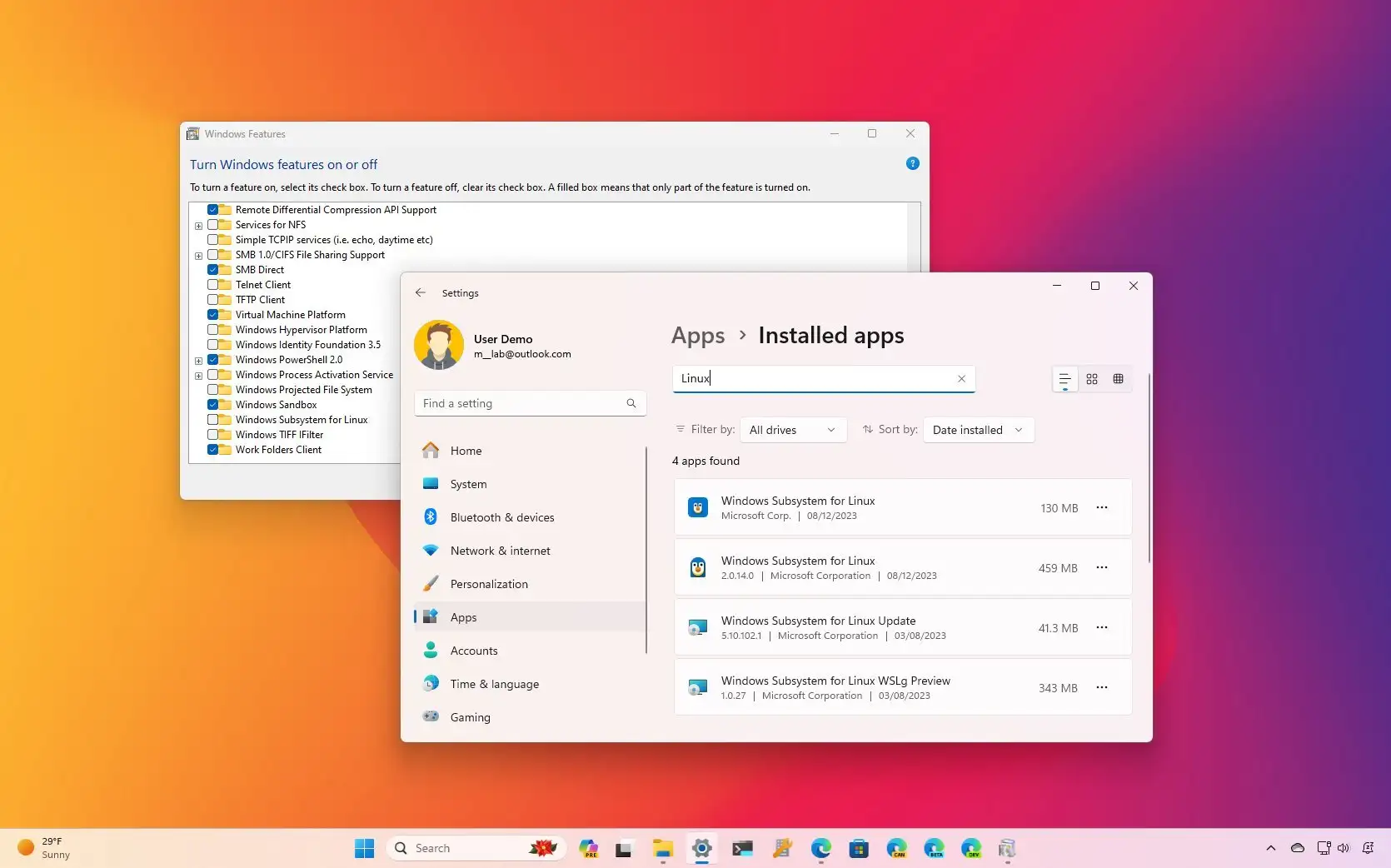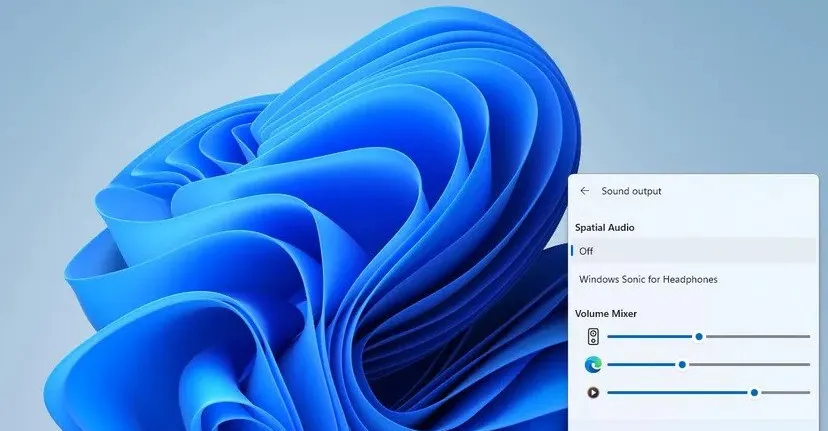The Function (Fn) key is a modifier key found on most laptop keyboards, designed to provide quick access to secondary functions such as adjusting brightness, volume, or media controls. These functions are typically printed on the keys in a different color, often blue or orange, and require the Fn key to be pressed simultaneously to activate them. However, depending on your workflow, you may find it more convenient to lock or unlock the Fn key to toggle its behavior.
For instance, if you frequently use the secondary functions, you might prefer to lock the Fn key so that it remains active without holding it down. Conversely, if you rarely use these functions, unlocking the Fn key can prevent accidental activation.
Configuring the Fn Key via BIOS/UEFI Settings
One of the most reliable methods to lock or unlock the Fn key is through the BIOS or UEFI firmware settings. These settings are hardware-level configurations that control how your laptop interacts with its components, including the keyboard. Here’s how you can access and modify these settings:
- Restart your laptop and press the designated key (usually F2, F10, or DEL) to enter the BIOS/UEFI setup during the boot process.
- Navigate to the Advanced or Configuration tab using the arrow keys.
- Look for an option labeled Function Key Behavior, Action Keys Mode, or something similar.
- Select the desired setting: Function Key Lock to lock the Fn key or Standard Mode to unlock it.
- Save your changes and exit the BIOS/UEFI setup.
Note that the exact terminology and steps may vary depending on your laptop’s manufacturer. For example, Dell laptops often refer to this setting as Fn Lock, while HP laptops may call it Action Keys Mode.
Using Dedicated Software Utilities
Some laptop manufacturers provide dedicated software utilities to customize keyboard behavior, including the Fn key. These tools are often pre-installed on your laptop or available for download from the manufacturer’s website. For example:
- Lenovo Vantage for Lenovo laptops allows you to toggle the Fn key behavior with a simple switch.
- HP Hotkey Support provides similar functionality for HP laptops.
- Dell QuickSet or Dell Power Manager can be used to configure the Fn key on Dell devices.
These utilities are user-friendly and eliminate the need to access the BIOS/UEFI settings. However, they are typically limited to specific brands and models, so check your laptop’s documentation for compatibility.
Keyboard Customization in Windows
If your laptop does not support BIOS/UEFI or manufacturer-specific utilities, you can still customize the Fn key behavior using third-party software. Tools like AutoHotkey or SharpKeys allow you to remap keys and create custom shortcuts, including locking or unlocking the Fn key.
For example, AutoHotkey lets you write scripts to change the Fn key’s behavior. While this method requires some technical knowledge, it offers unparalleled flexibility for advanced users.
Modern Laptop Configuration Trends
In recent years, laptop manufacturers have increasingly prioritized user customization, including keyboard functionality. Many modern laptops now feature dedicated Fn Lock keys or allow users to toggle the Fn key behavior through a simple key combination, such as Fn + Esc. This trend reflects a growing demand for personalized computing experiences.
Additionally, some high-end laptops integrate advanced keyboard customization options into their operating systems, reducing the need for third-party tools. For example, Microsoft’s PowerToys includes a Keyboard Manager utility that lets you remap keys and create custom shortcuts directly within Windows.
Troubleshooting Common Issues
If you encounter issues while trying to lock or unlock the Fn key, consider the following troubleshooting steps:
- Ensure your laptop’s BIOS/UEFI firmware is up to date. Manufacturers often release updates that improve keyboard functionality.
- Check for driver updates for your keyboard. Outdated drivers can cause unexpected behavior.
- If using third-party software, verify that it is compatible with your operating system version.
- Consult your laptop’s user manual or manufacturer’s support website for specific instructions.