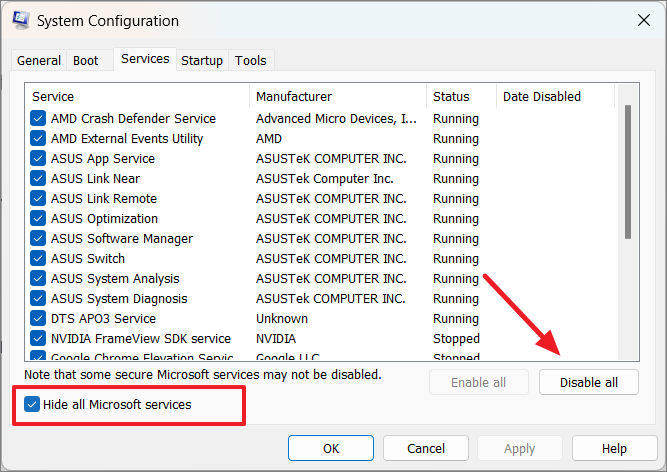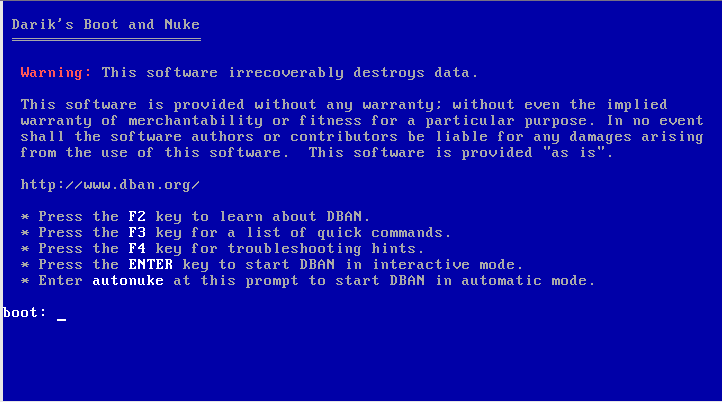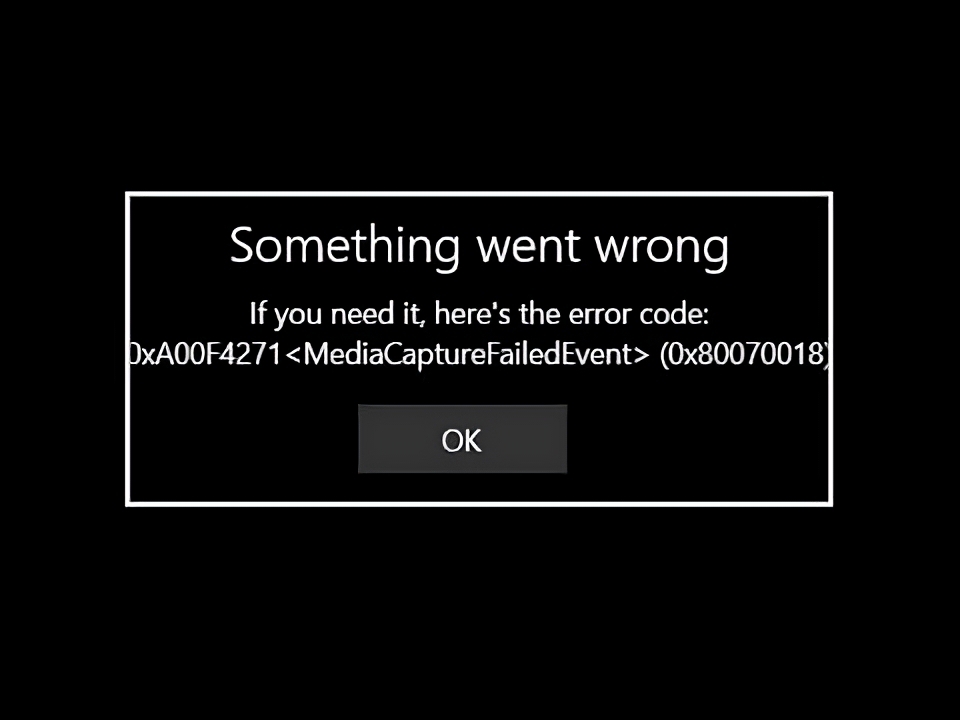Blurring the background of a photo can help emphasize the subject and create a professional look. With the built-in Photos app on Windows 11, you can easily achieve this effect without needing advanced editing software. This guide will walk you through the process step-by-step.
Requirements
- A Windows 11 PC or laptop
- The Photos app installed (pre-installed on Windows 11)
- A photo you want to edit
Instructions
-
Open the Photos app on your Windows 11 device. You can search for it in the Start menu or click on the app icon if it’s pinned to your taskbar.
-
Once the app is open, click on the ‘Library’ tab to access your photo collection. Navigate to the folder where your desired photo is stored.
-
Select the photo you want to edit by clicking on it. The photo will open in the editing view.
-
At the top of the screen, click on the ‘Edit Image’ button (it looks like a pencil icon). This will open the editing tools.
-
In the editing toolbar, locate and click on the ‘Background’ option. This tool allows you to blur or remove the background of your photo.
-
Choose the ‘Blur’ option from the available background effects. You can adjust the intensity of the blur using the slider provided.
-
Once you’re satisfied with the blur effect, click on the ‘Save a Copy’ button to save your edited photo without overwriting the original file.
Troubleshooting
- Photos app not opening: Ensure your Windows 11 is updated to the latest version. If the app still doesn’t open, try reinstalling it from the Microsoft Store.
- Blur tool not available: Make sure your Photos app is updated. If the issue persists, restart your device and try again.
- Photo not saving: Check if you have sufficient storage space on your device. If the problem continues, save the photo to a different location or format.