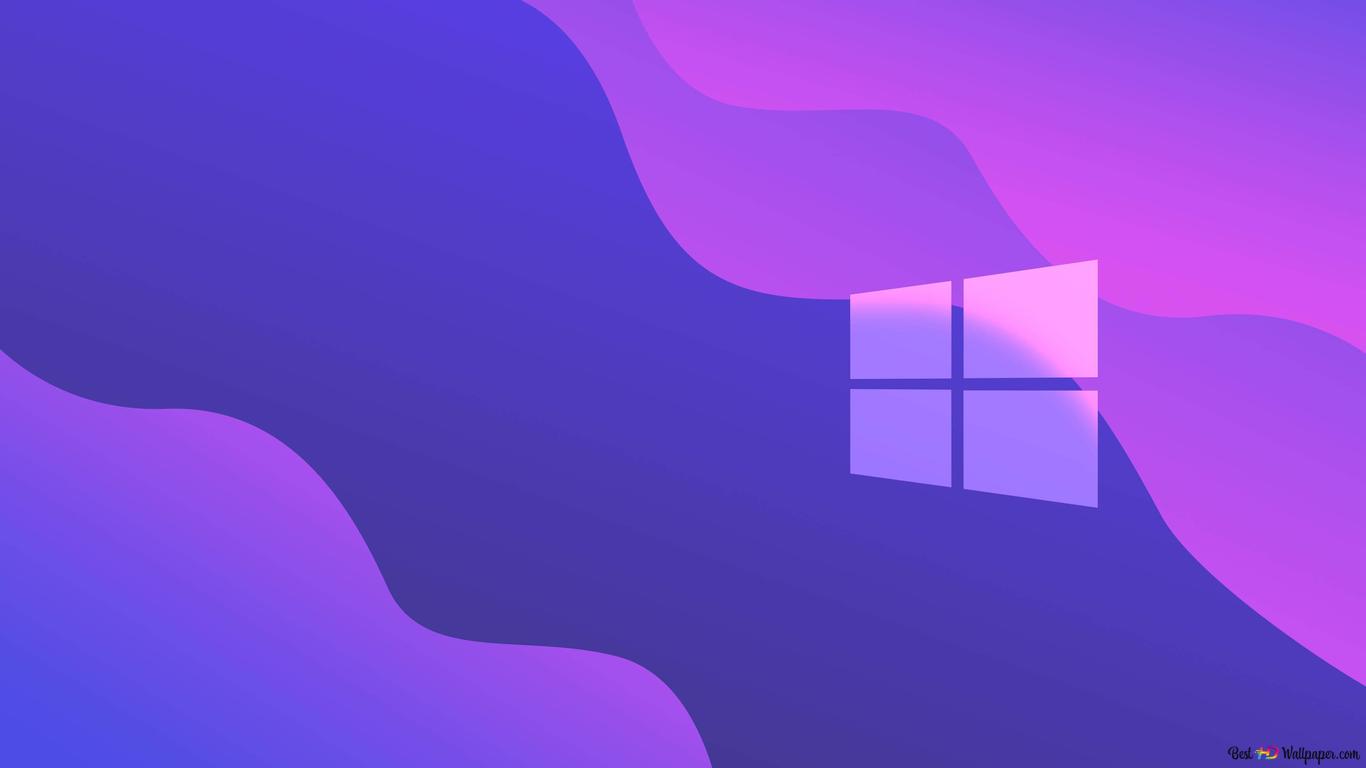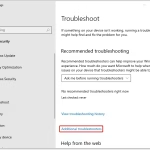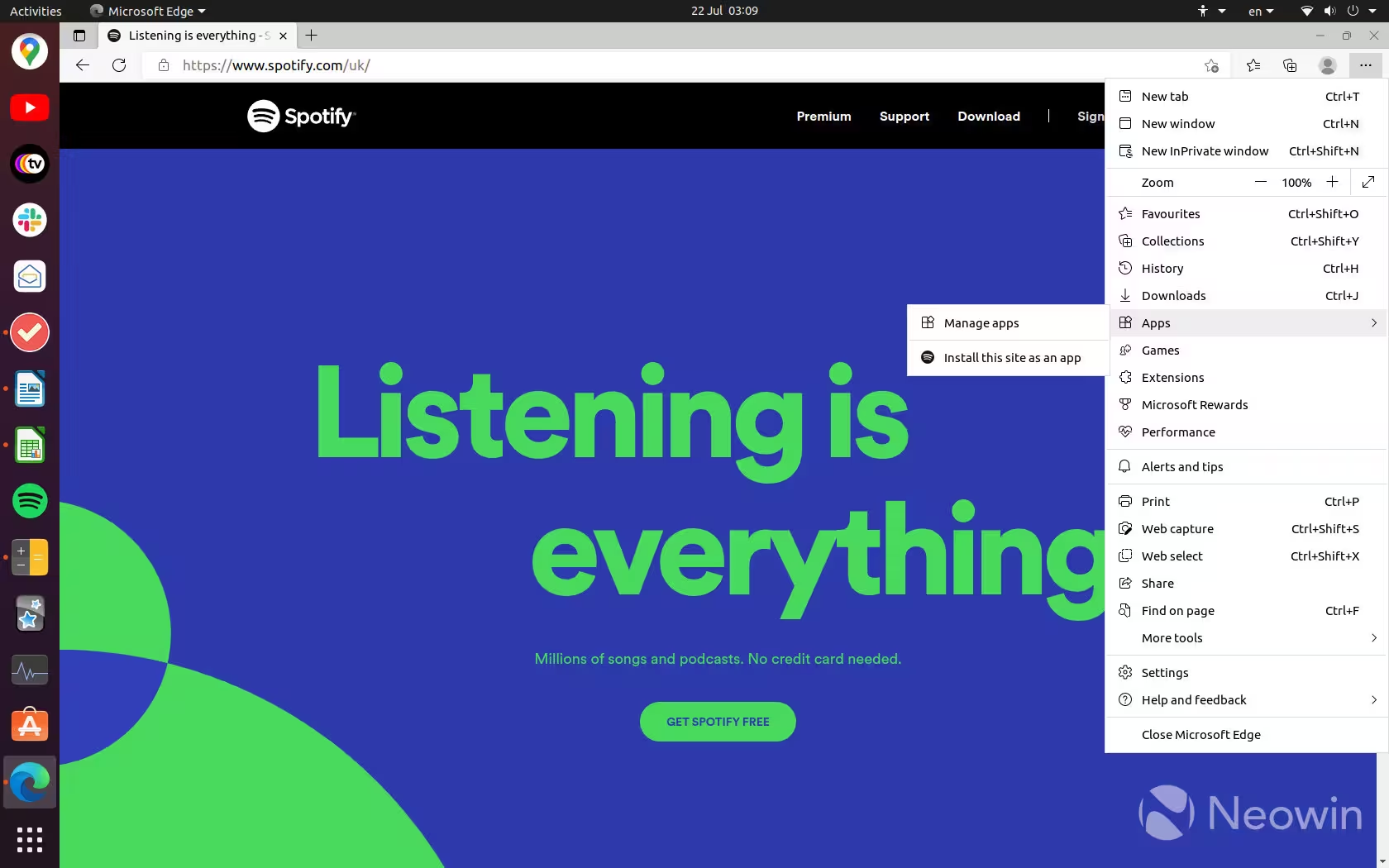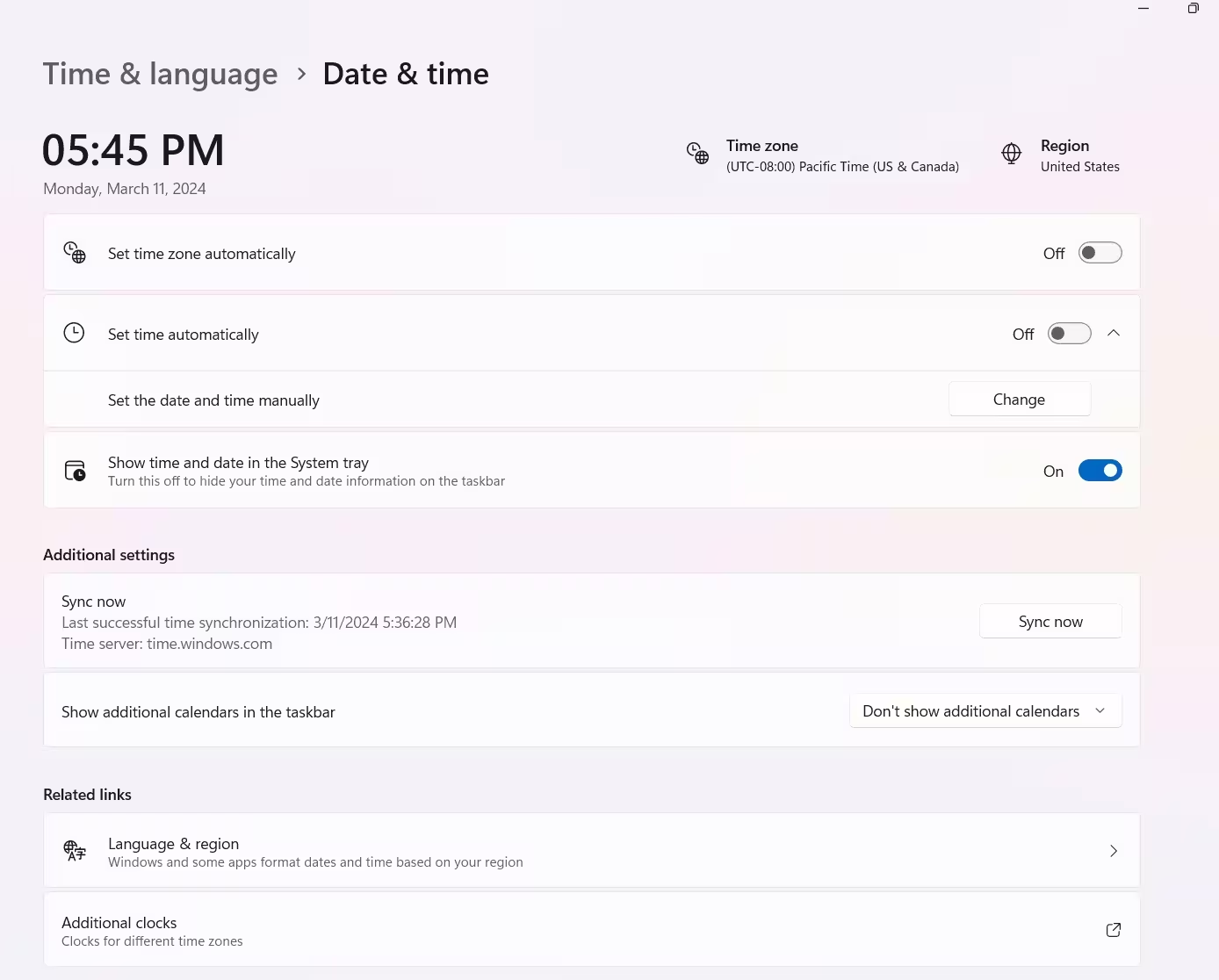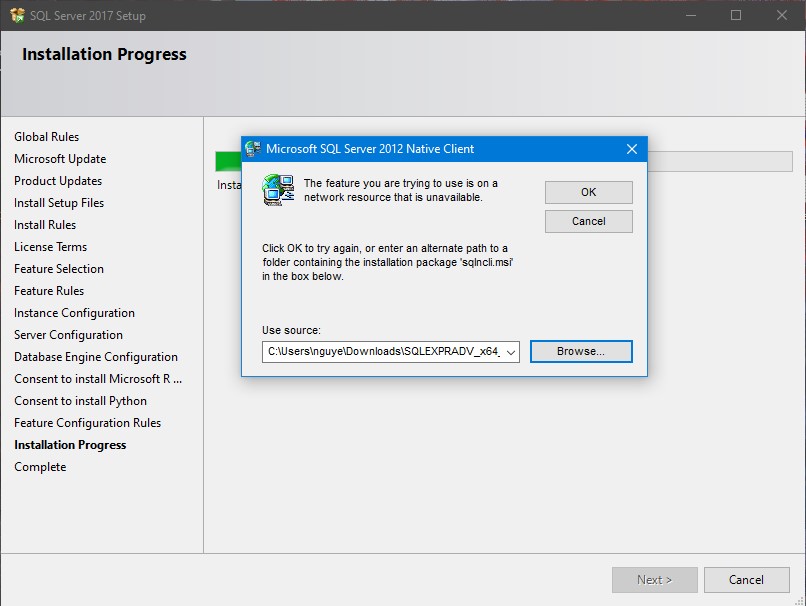Windows sometimes misreports the available free space on a hard disk, leading to confusion and potential storage management issues. This discrepancy can arise from partition errors, file system misreporting, or hidden system files consuming space. To ensure accurate disk space reporting, recalibrating the system’s understanding of storage allocation is essential.
Verify Disk Space Using File Explorer
Start by checking the reported free space in File Explorer. Right-click the drive in question and select Properties. Compare the displayed free space with your expectations. If the numbers don’t align, proceed with further diagnostics. Hidden system files, such as the Windows Recovery Environment (WinRE) or hibernation files, might be consuming space. To reveal these, enable the display of hidden files and folders in File Explorer settings.
If the discrepancy persists, use the Disk Cleanup tool to remove temporary files and system caches. Open Disk Cleanup, select the drive, and review the list of files eligible for deletion. Check boxes for items like Temporary Files, System Restore Points, and Recycle Bin. Click OK to free up space and refresh the reported values.
Run CHKDSK to Repair File System Errors
File system errors can cause Windows to misreport disk space. The CHKDSK utility scans and repairs these errors. Open Command Prompt as an administrator and type chkdsk /f /r, followed by the drive letter (e.g., chkdsk /f /r C:). The /f flag fixes errors, while /r locates bad sectors and recovers readable information. Allow the process to complete, which may take several hours depending on the drive size.
After CHKDSK finishes, restart your computer and recheck the free space. If the utility identifies and resolves file system inconsistencies, the reported free space should now align with actual usage.
Reclaim Space from System Restore Points
System Restore Points can consume significant disk space, especially if multiple snapshots are stored. To adjust this, open System Properties by right-clicking This PC and selecting Properties. Navigate to the System Protection tab, select the drive, and click Configure. Reduce the allocated space for restore points or delete existing ones to free up storage.
Be cautious when deleting restore points, as they are essential for recovering from system failures. Consider creating a new restore point after freeing up space to maintain system stability.
Check Partition Alignment and Resize Partitions
Misaligned partitions can lead to inaccurate disk space reporting. Use the Disk Management tool to verify partition alignment. Press Win + X and select Disk Management. Examine the partition layout for inconsistencies, such as unallocated space or overlapping partitions.
If unallocated space is present, you can extend the existing partition to utilize it. Right-click the partition and select Extend Volume. Follow the wizard to allocate the unallocated space. For overlapping partitions, consider using third-party tools like EaseUS Partition Master or MiniTool Partition Wizard to realign them without data loss.
Disable Hibernation to Free Up Space
Hibernation reserves a portion of your disk space equal to the amount of installed RAM. If you don’t use hibernation, disabling it can reclaim this space. Open Command Prompt as an administrator and type powercfg /h off. This command deletes the hibernation file (hiberfil.sys) and disables the feature. Restart your computer and verify the freed space in File Explorer.
Re-enabling hibernation later is possible by running powercfg /h on. However, ensure you have sufficient free space before doing so.
Update Disk Drivers and Firmware
Outdated disk drivers or firmware can cause misreporting of disk space. Visit the manufacturer’s website for your hard drive or SSD and download the latest drivers and firmware updates. Install these updates following the provided instructions. After updating, restart your computer and recheck the reported free space.
If the issue persists, consider performing a clean installation of Windows to eliminate software-related inconsistencies. Backup your data before proceeding with this step.