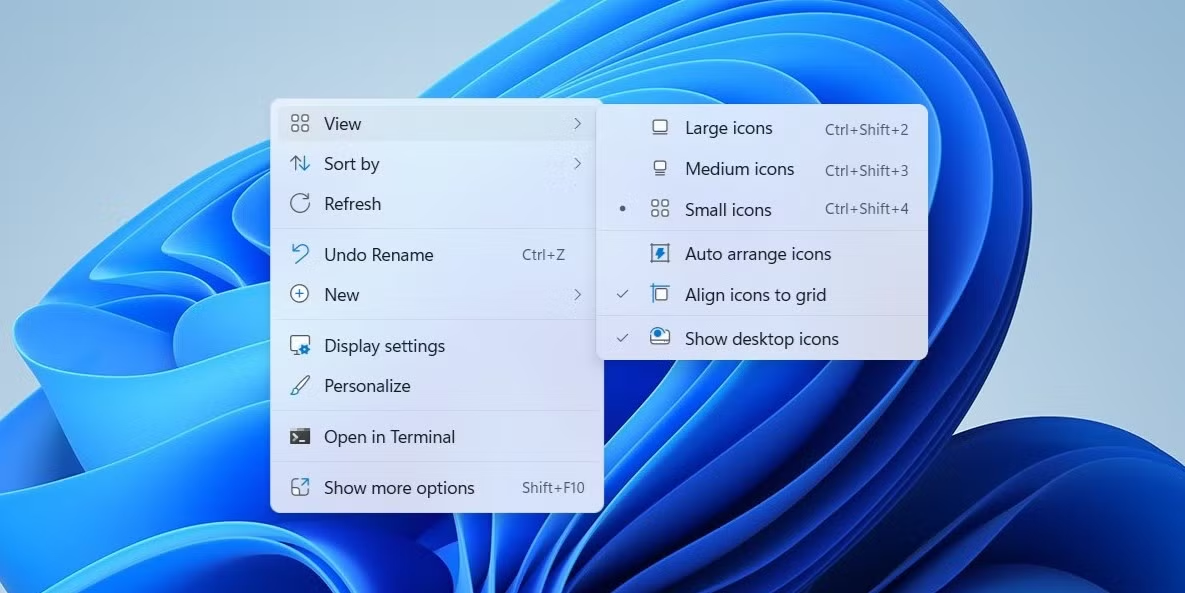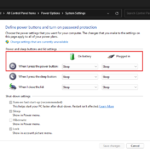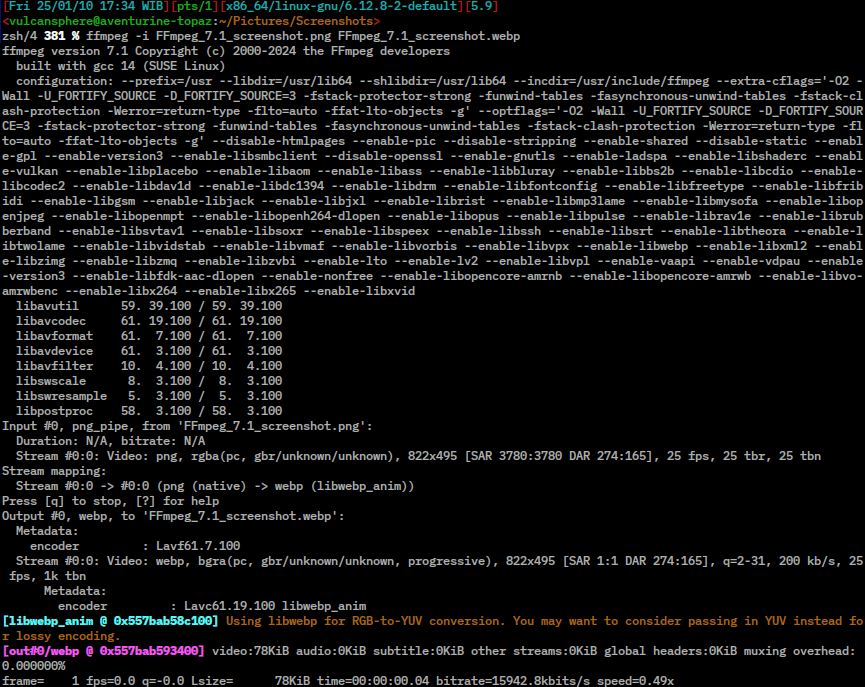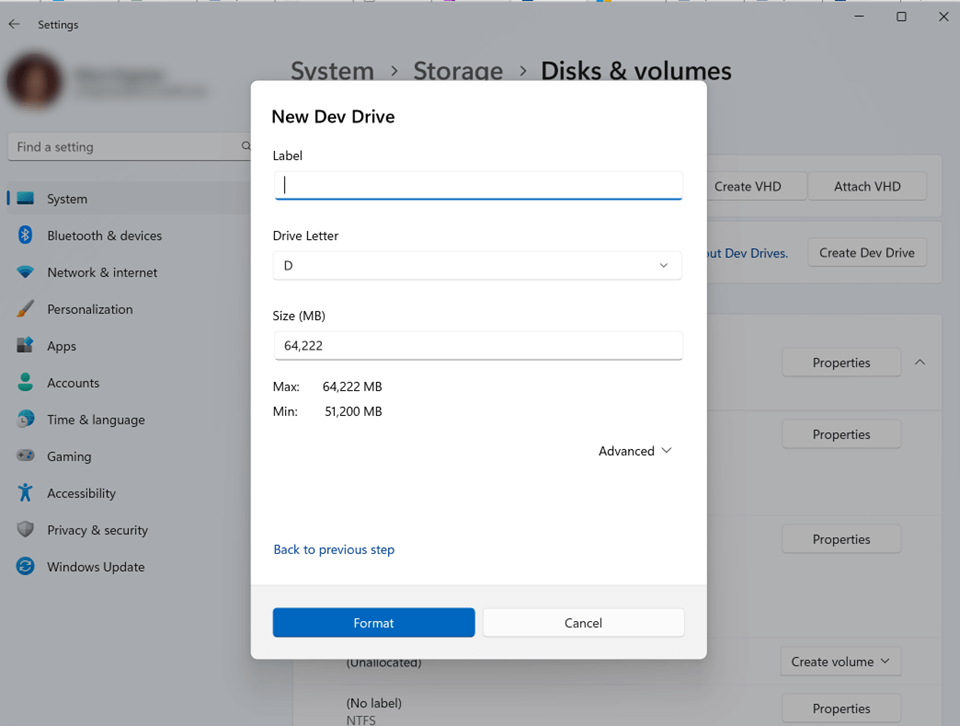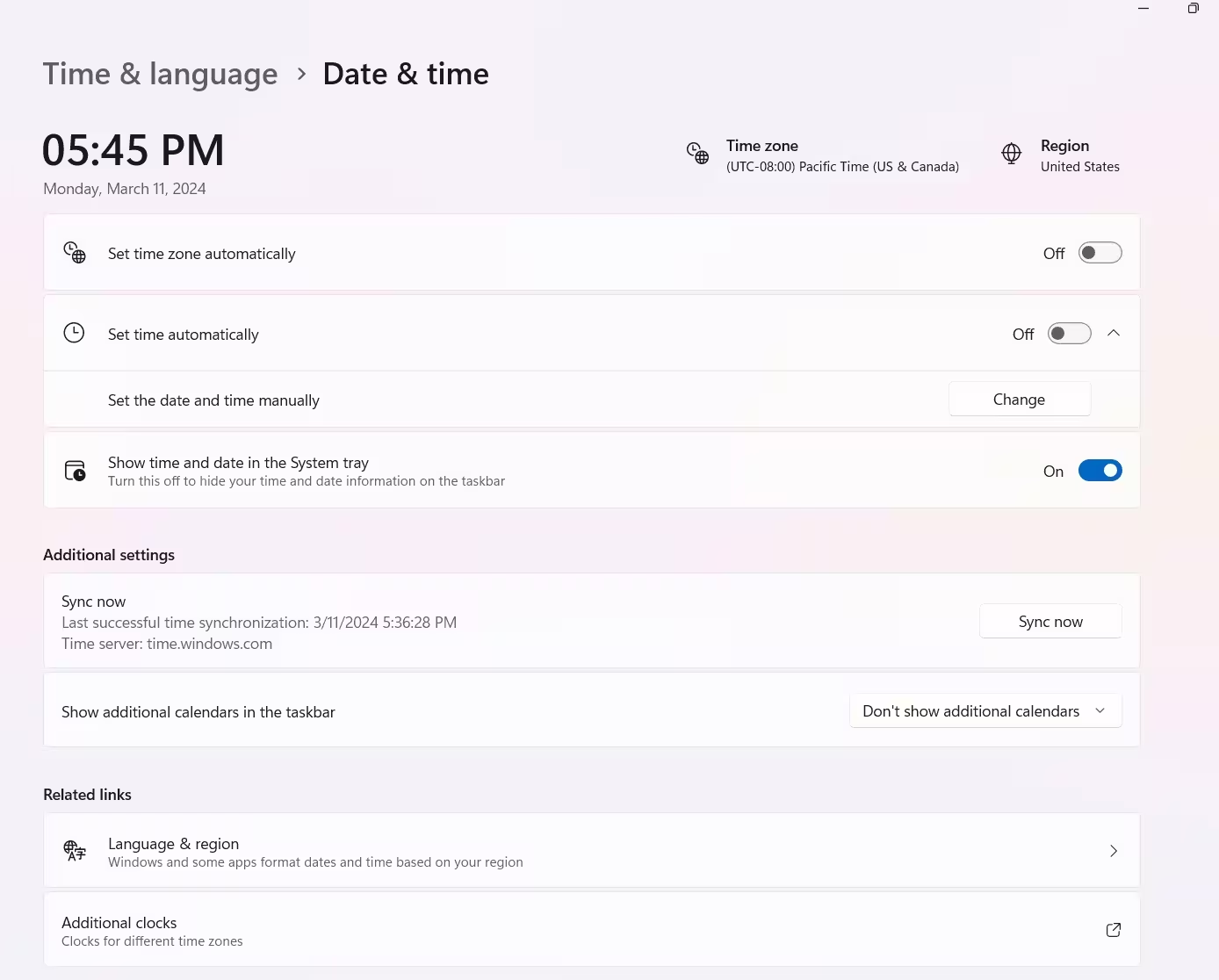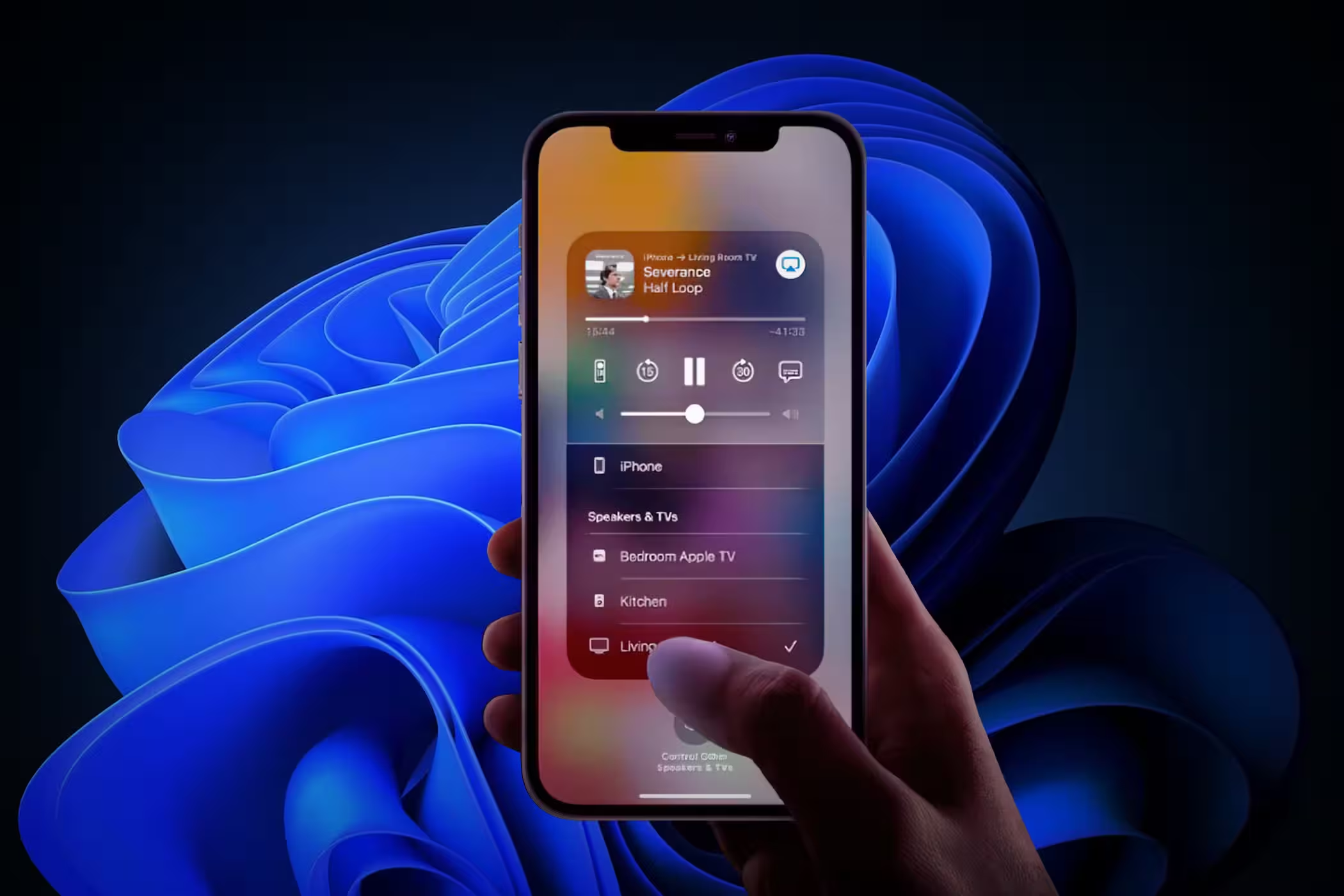After updating to Windows 11, some users may encounter an issue where desktop shortcuts disappear or fail to display properly. This problem often stems from corrupted icon cache files, system settings misconfigurations, or Explorer process glitches. Fortunately, resolving this issue is straightforward and does not require advanced technical expertise.
Understanding the Icon Cache
The icon cache is a system file that stores thumbnail images of icons to speed up their display. When this cache becomes corrupted, icons may fail to appear correctly or vanish entirely. Rebuilding the icon cache is a common solution to this issue.
To rebuild the icon cache, follow these steps:
- Open File Explorer and navigate to C:\Users\[YourUsername]\AppData\Local.
- Locate and delete the file named IconCache.db.
- Restart your computer to allow Windows to rebuild the cache automatically.
Restarting Windows Explorer
Windows Explorer, the process responsible for managing the desktop and file system, can sometimes malfunction after an update. Restarting this process can resolve issues with missing shortcuts.
To restart Windows Explorer:
- Press Ctrl + Shift + Esc to open Task Manager.
- Locate Windows Explorer under the Processes tab.
- Right-click on it and select Restart.
Adjusting System Settings
In some cases, system settings may prevent desktop shortcuts from displaying correctly. Ensuring that the desktop icons are enabled and that the system is configured to show hidden files can help resolve this issue.
To adjust these settings:
- Right-click on the desktop and select View.
- Ensure that Show desktop icons is checked.
- Open File Explorer, go to the View tab, and enable Hidden items.
Checking for System Updates
Sometimes, missing shortcuts are caused by incomplete or faulty updates. Checking for and installing the latest Windows updates can resolve underlying issues.
To check for updates:
- Open Settings and navigate to Windows Update.
- Click Check for updates and install any available updates.
- Restart your computer after the updates are installed.
Using System Restore
If the issue persists, using System Restore to revert your system to a previous state can help. This method is particularly useful if the problem began after a recent update.
To use System Restore:
- Open the Control Panel and navigate to Recovery.
- Select Open System Restore and follow the on-screen instructions.
- Choose a restore point from before the issue occurred.
Recreating Missing Shortcuts
If specific shortcuts are missing, recreating them manually is a simple solution. This ensures that the shortcuts are correctly linked to their respective applications or files.
To recreate a shortcut:
- Right-click on the desktop and select New > Shortcut.
- Browse to the application or file you want to create a shortcut for.
- Follow the prompts to complete the process.