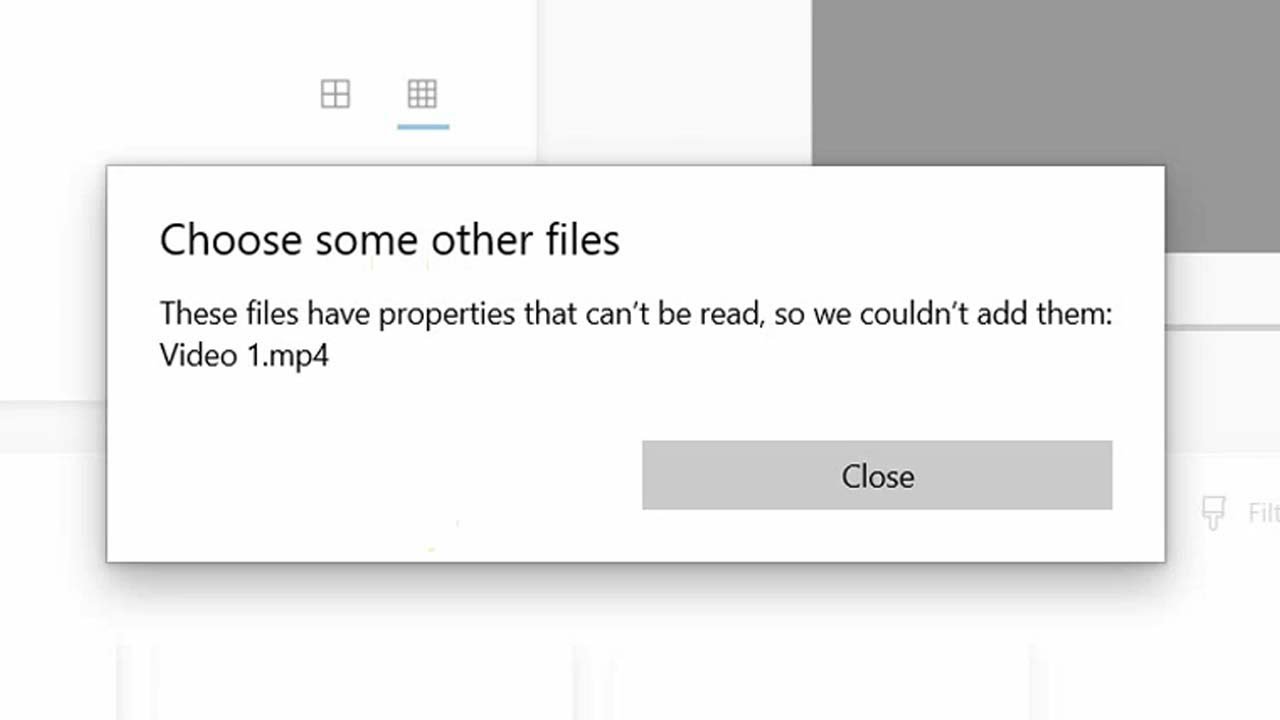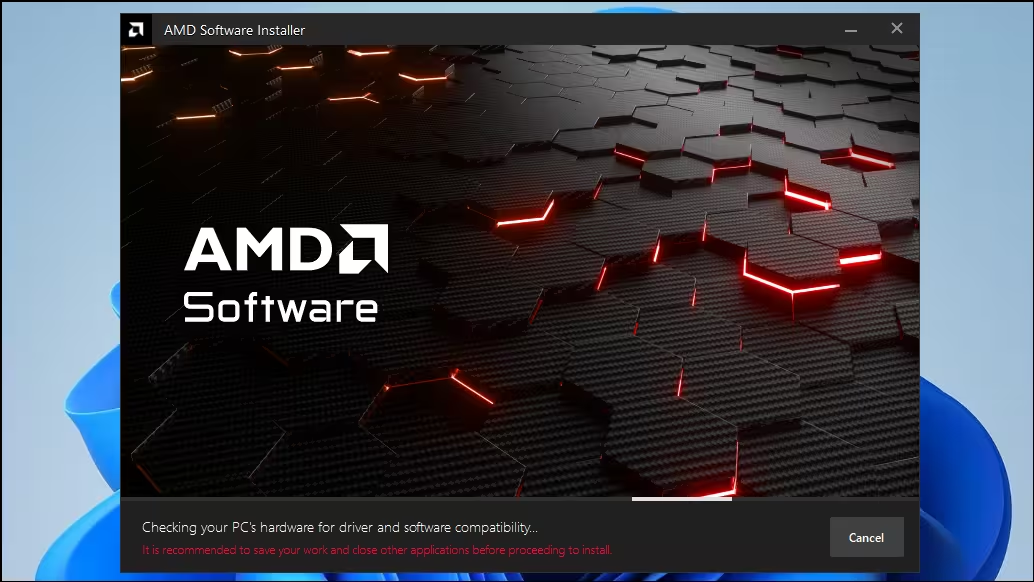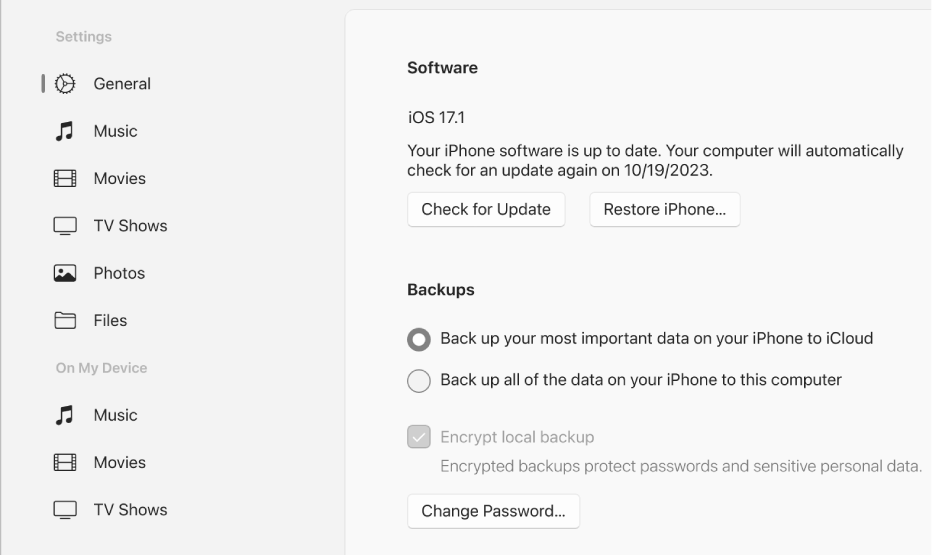When working with files on Windows, you might encounter the error message “These Files Have Properties That Can’t Be Read.” The error message indicates that Windows is unable to access or read the properties of certain files. This can occur due to corrupted file metadata, damaged system files, or restrictive permissions.
File metadata includes details like creation date, modification date, and file attributes, which are essential for the operating system to manage files properly. When this metadata is inaccessible, Windows cannot display or modify the file properties, leading to the error.
Repairing File System Errors
To address file system errors, you can use the built-in Windows utility called Check Disk (CHKDSK). This tool scans your drive for errors and attempts to repair them. To run CHKDSK:
- Open Command Prompt as an administrator by searching for “cmd” in the Start menu, right-clicking on Command Prompt, and selecting Run as administrator.
- Type the command
chkdsk /f /rand press Enter. The/fparameter fixes errors on the disk, while/rlocates bad sectors and recovers readable information. - If the drive is in use, you will be prompted to schedule the scan for the next system restart. Type
Yand press Enter. - Restart your computer to allow CHKDSK to run and repair any errors.
Once the process is complete, check if the error persists. If the issue is related to file system errors, this step should resolve it.
Running System File Checker (SFC)
If the file system is not the root cause, corrupted system files may be to blame. The System File Checker (SFC) is a Windows utility that scans and repairs corrupted system files. To run SFC:
- Open Command Prompt as an administrator.
- Type the command
sfc /scannowand press Enter. - Wait for the scan to complete. The process may take several minutes, depending on your system’s performance.
- If SFC finds and repairs corrupted files, restart your computer and check if the error is resolved.
SFC is particularly effective for resolving issues related to system file corruption, which can prevent Windows from reading file properties.
Adjusting File Permissions
Incorrect file permissions can also cause the error. If your user account does not have the necessary permissions to access a file’s properties, Windows will display the error message. To adjust file permissions:
- Right-click on the file or folder causing the error and select Properties.
- Navigate to the Security tab and click on Edit to modify permissions.
- Select your user account from the list and ensure that Full control is checked under the “Allow” column.
- Click Apply and then OK to save the changes.
If the issue persists, you may need to take ownership of the file or folder. To do this:
- Right-click on the file or folder and select Properties.
- Go to the Security tab and click on Advanced.
- Next to the “Owner” field, click Change.
- Enter your user account name and click Check Names to verify it.
- Click OK and check the box that says Replace owner on subcontainers and objects.
- Click Apply and then OK to save the changes.
After adjusting permissions or taking ownership, check if the error is resolved.