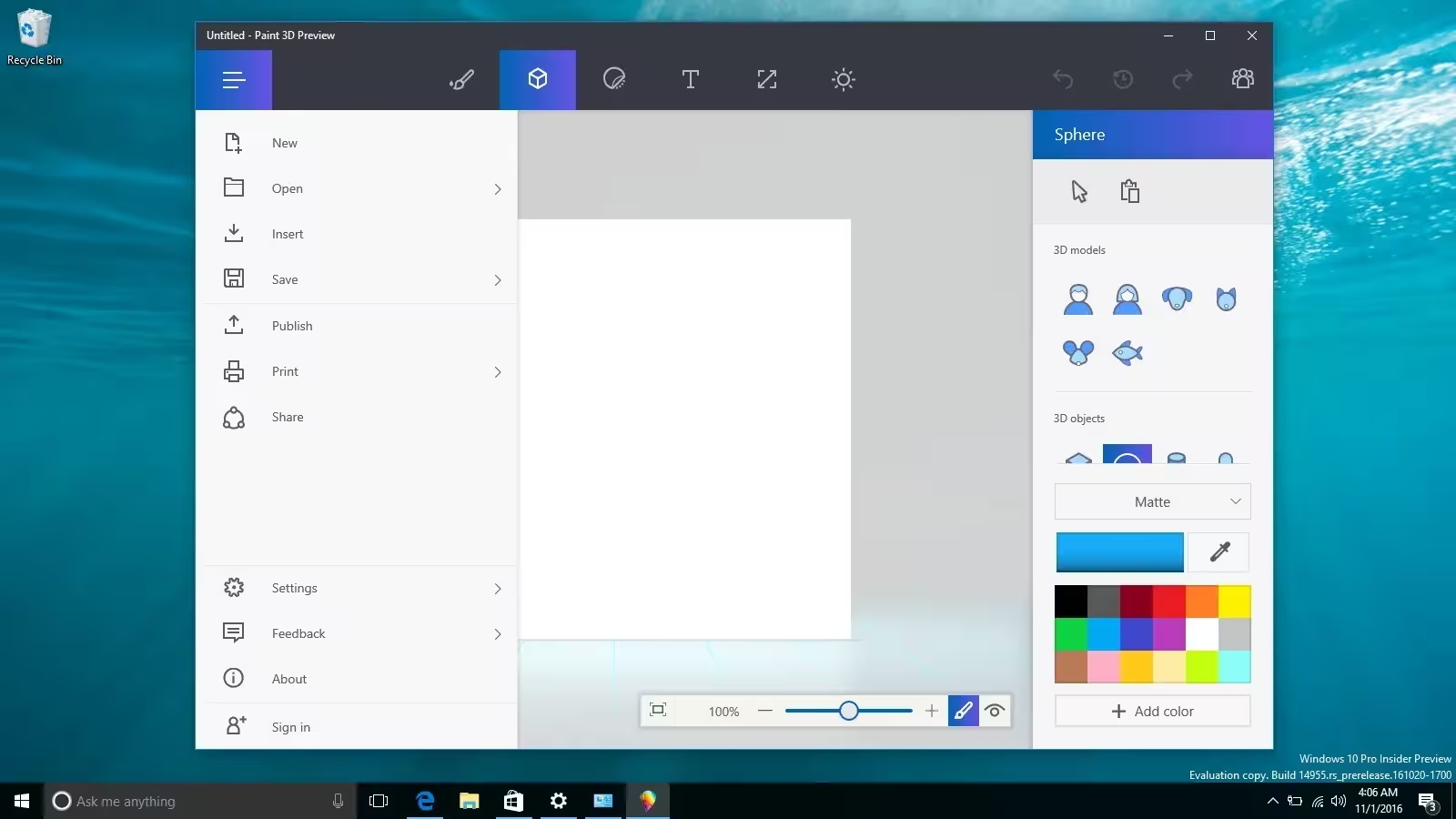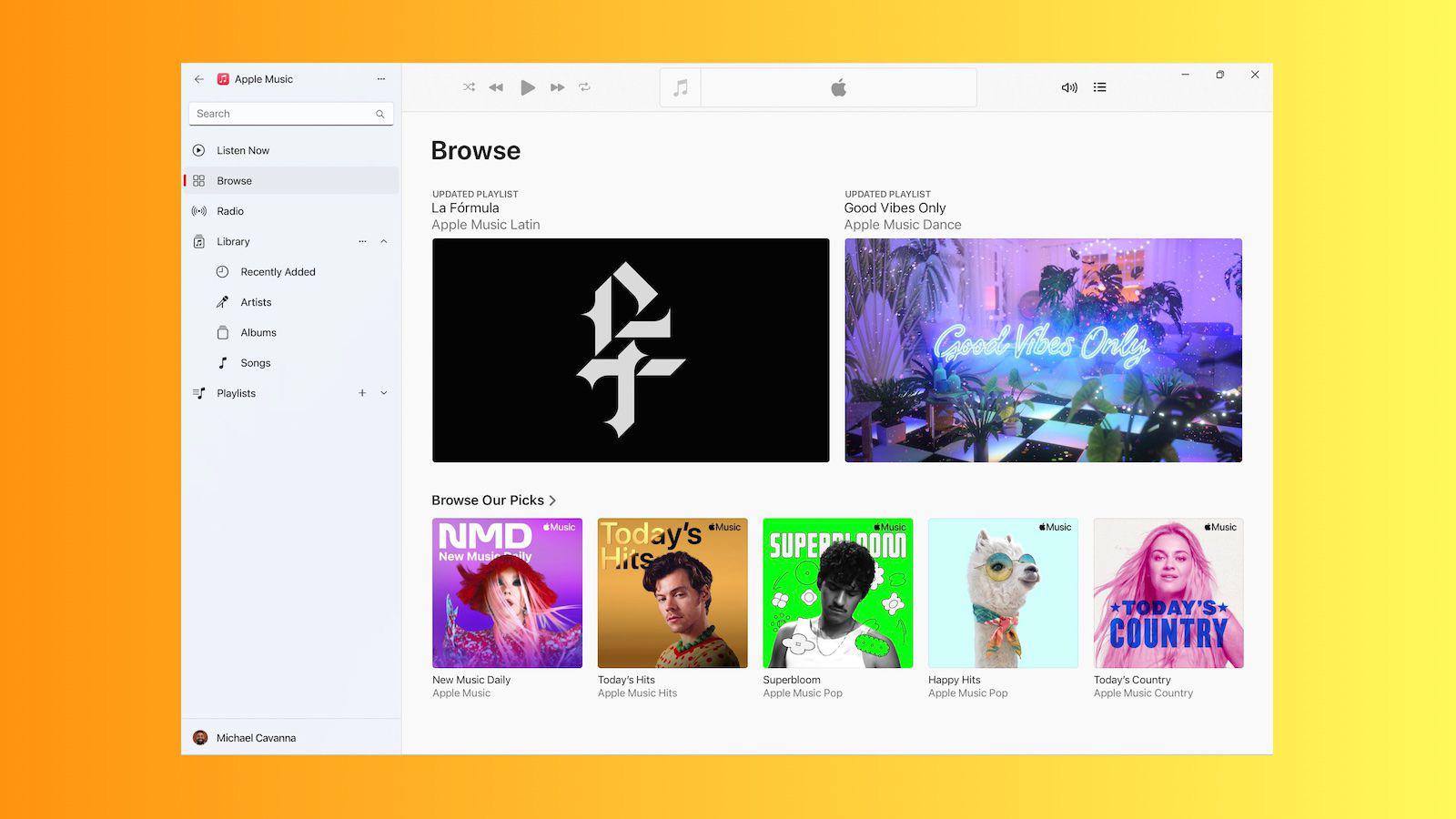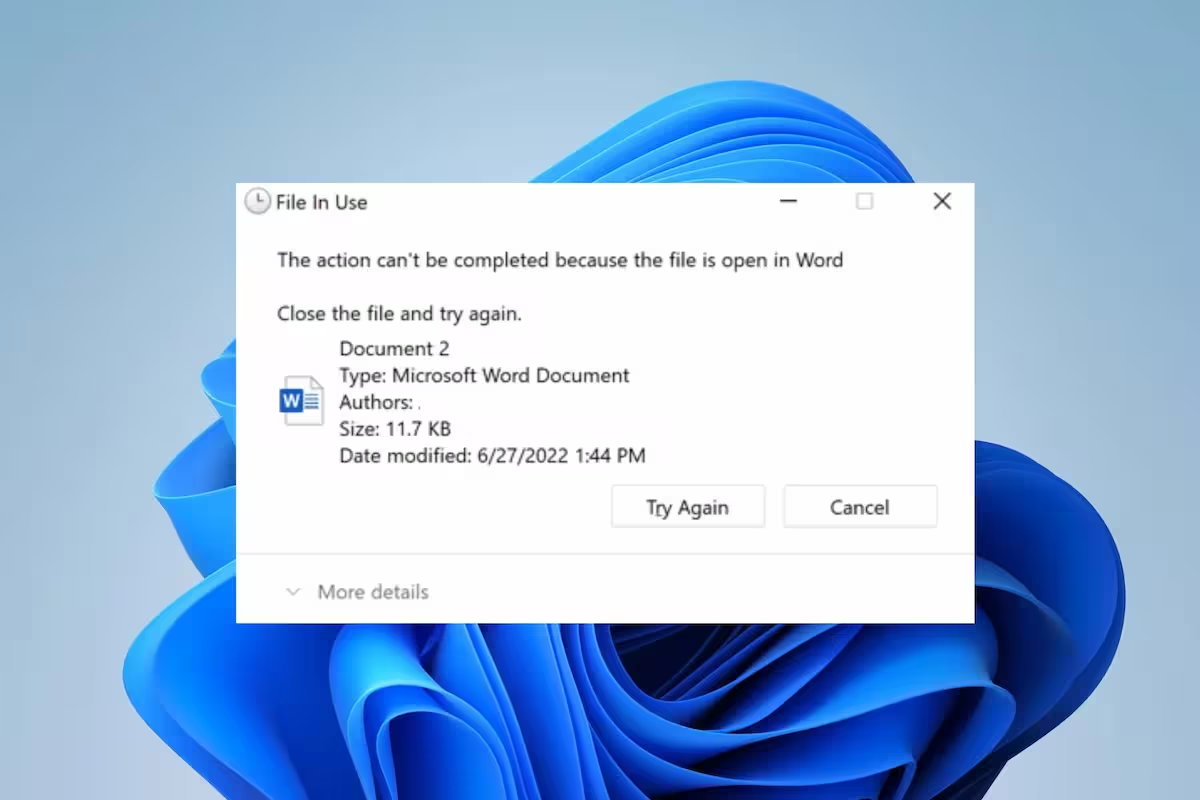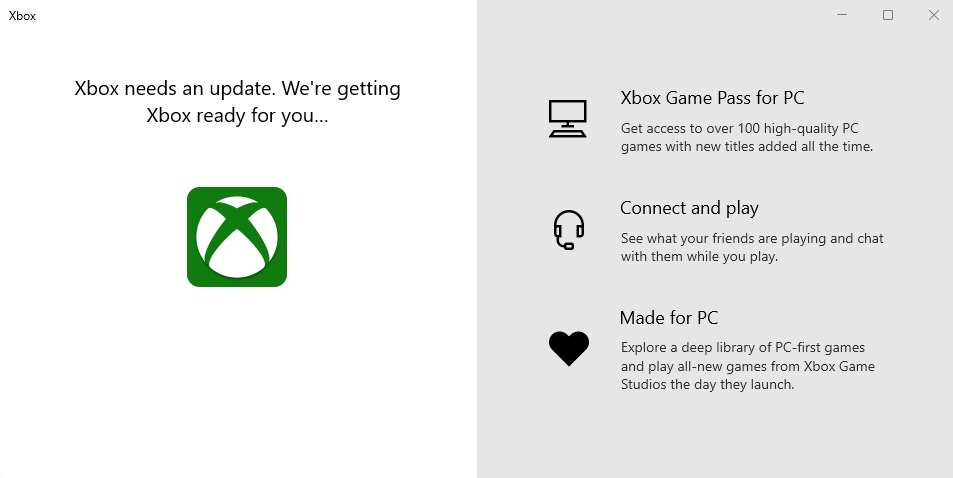Paint 3D is a versatile application included with Windows 10, designed for creating and editing 3D models and images. However, users may encounter issues where the app fails to open, crashes unexpectedly, or behaves erratically. These problems can stem from outdated software, corrupted app files, or system conflicts.
Check for Windows Updates
One of the most common reasons for Paint 3D not working is outdated system software. Microsoft frequently releases updates that include bug fixes and performance improvements. To ensure your system is up to date:
- Open Settings by pressing Windows + I.
- Navigate to Update & Security.
- Click on Windows Update and select Check for updates.
- If updates are available, download and install them.
- Restart your computer after the updates are installed.
This ensures that your operating system and Paint 3D are running the latest versions, which can resolve compatibility issues.
Repair Paint 3D via Settings
If Paint 3D continues to malfunction, repairing the app through Windows Settings can help. This process reinstalls the app without affecting your data:
- Go to Settings and select Apps.
- Scroll down and locate Paint 3D in the list of installed apps.
- Click on Paint 3D and select Advanced options.
- Under the Reset section, click Repair.
- Wait for the process to complete and restart your computer.
Repairing the app can resolve issues caused by corrupted files or improper installations.
Reset Paint 3D
If repairing the app does not resolve the issue, resetting Paint 3D may be necessary. This process restores the app to its default state, removing any custom settings or data:
- Navigate to Settings > Apps and select Paint 3D.
- Click on Advanced options.
- Under the Reset section, click Reset.
- Confirm the action when prompted.
Resetting the app can resolve persistent issues but may result in the loss of saved preferences or data.
Reinstall Paint 3D
If the above methods fail, reinstalling Paint 3D can be an effective solution. This ensures a clean installation of the app:
- Open PowerShell as an administrator by searching for it in the Start menu and selecting Run as administrator.
- Enter the following command to uninstall Paint 3D:
Get-AppxPackage *Microsoft.MSPaint* | Remove-AppxPackage. - Reinstall Paint 3D from the Microsoft Store by searching for it and clicking Install.
Reinstalling the app can resolve issues caused by deep-seated corruption or conflicts.
Check for Graphics Driver Updates
Paint 3D relies on your system’s graphics capabilities. Outdated or incompatible graphics drivers can cause the app to malfunction. To update your graphics drivers:
- Right-click on the Start menu and select Device Manager.
- Expand the Display adapters section.
- Right-click on your graphics card and select Update driver.
- Choose Search automatically for updated driver software.
- Follow the on-screen instructions to complete the update.
Updating your graphics drivers can improve compatibility and performance for Paint 3D.
Run the Windows Store Apps Troubleshooter
Windows 10 includes a built-in troubleshooter for resolving issues with apps from the Microsoft Store. To use this tool:
- Open Settings and go to Update & Security.
- Select Troubleshoot from the left-hand menu.
- Click on Additional troubleshooters.
- Locate and run the Windows Store Apps troubleshooter.
- Follow the on-screen instructions to complete the process.
This tool can automatically detect and fix issues related to Paint 3D and other Microsoft Store apps.