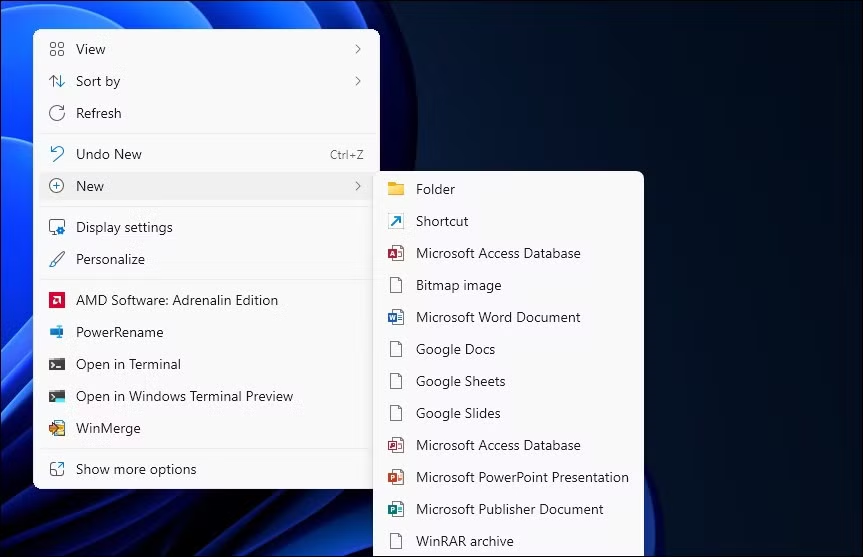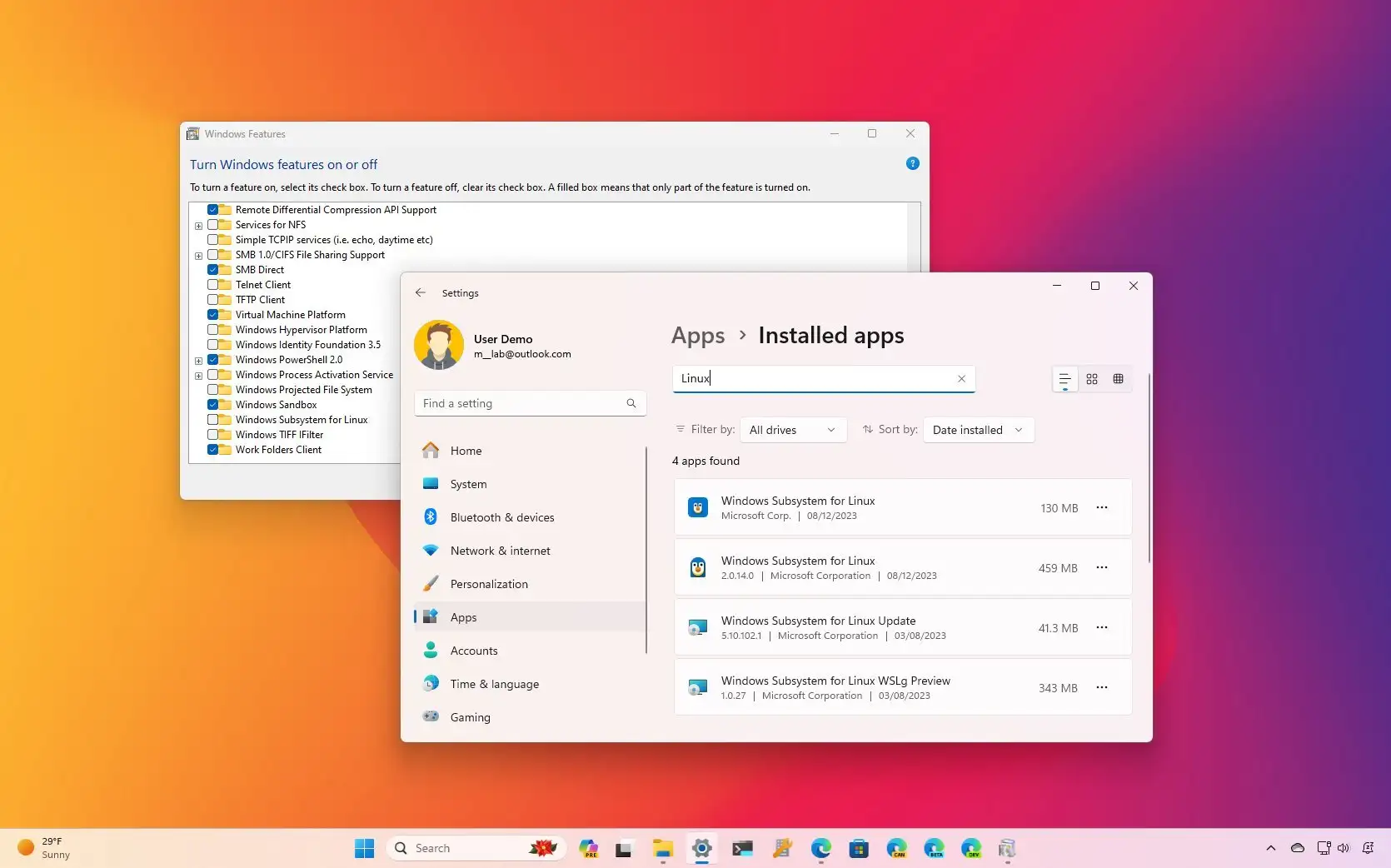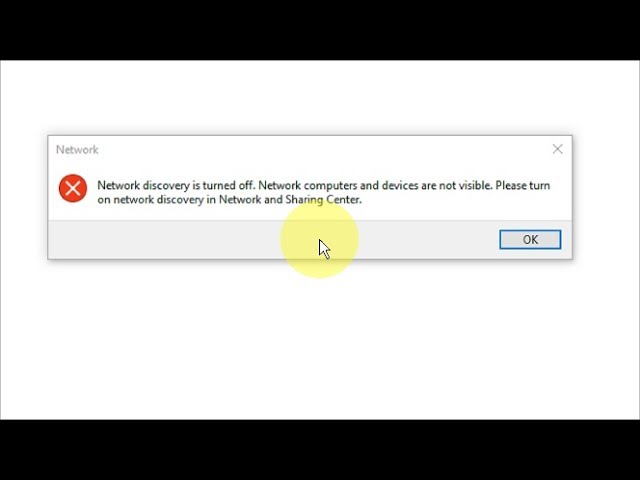Automatic file compression is a feature of the NTFS file system, which is the default file system for Windows. NTFS allows files to be compressed individually or at the folder level, reducing their size on disk. This process is transparent to the user, meaning files appear normal in File Explorer but occupy less space. However, compression and decompression require additional CPU resources, which can impact system performance, especially on older hardware.
Compression is often applied automatically to files in specific directories, such as the Users folder, or when disk space is low. While this can help manage storage, it may not always align with user preferences. For instance, compressed files may take longer to open or save, and some applications may not function correctly with compressed files.
How NTFS Compression Works
NTFS compression operates at the file system level, meaning it does not require third-party software. When a file is compressed, NTFS divides it into smaller chunks, compresses each chunk, and stores them on disk. When the file is accessed, NTFS decompresses the chunks in real-time. This process is efficient but can introduce latency, particularly for large files or systems with limited processing power.
Compression settings can be applied to individual files, folders, or entire drives. By default, Windows does not enable compression for all files, but it may do so under certain conditions, such as when disk space is critically low. Understanding how to control these settings is essential for optimizing system performance.
Disabling Automatic Compression via NTFS Settings
To disable automatic file compression, you can modify the properties of specific files, folders, or drives. Here’s how:
- Open File Explorer and navigate to the file, folder, or drive you want to modify.
- Right-click the item and select Properties.
- In the General tab, click the Advanced button.
- Uncheck the box labeled Compress contents to save disk space.
- Click OK to save the changes.
This process ensures that the selected item will no longer be compressed automatically. However, it does not affect files or folders that have already been compressed. To decompress existing files, you must repeat the process and enable the option to Apply changes to this folder, subfolders, and files.
Adjusting System Policies to Control Compression
System policies in Windows can also influence automatic file compression. These policies are often configured by administrators to enforce specific settings across multiple systems. To adjust these policies:
- Press Win + R, type gpedit.msc, and press Enter to open the Local Group Policy Editor.
- Navigate to Computer Configuration > Administrative Templates > System > Filesystem > NTFS.
- Double-click the policy titled Do not allow compression on all NTFS volumes.
- Select Enabled to prevent compression on all NTFS volumes.
- Click OK to apply the changes.
This policy ensures that compression is disabled system-wide, overriding any individual settings. Note that this option is only available in Windows Pro, Enterprise, and Education editions.
Using Command Line Tools to Manage Compression
For advanced users, command line tools like compact provide granular control over file compression. The compact command can be used to compress or decompress files and folders, as well as display compression statistics. Here’s how to use it:
- Open Command Prompt or Windows Terminal as an administrator.
- To compress a file or folder, use the command: compact /c [path].
- To decompress a file or folder, use the command: compact /u [path].
- To view compression statistics, use the command: compact without additional parameters.
This method is particularly useful for scripting or managing compression across multiple systems.
Best Practices for Managing File Compression
When adjusting file compression settings, consider the following best practices:
- Monitor system performance: Compression can impact CPU usage, so ensure your system can handle the additional load.
- Backup critical data: Before making changes, back up important files to avoid data loss.
- Test changes: Apply compression settings to a small set of files or folders first to evaluate their impact.
- Use compression selectively: Compress only files that are rarely accessed to minimize performance overhead.
By following these guidelines, you can optimize file compression settings to balance storage efficiency and system performance.