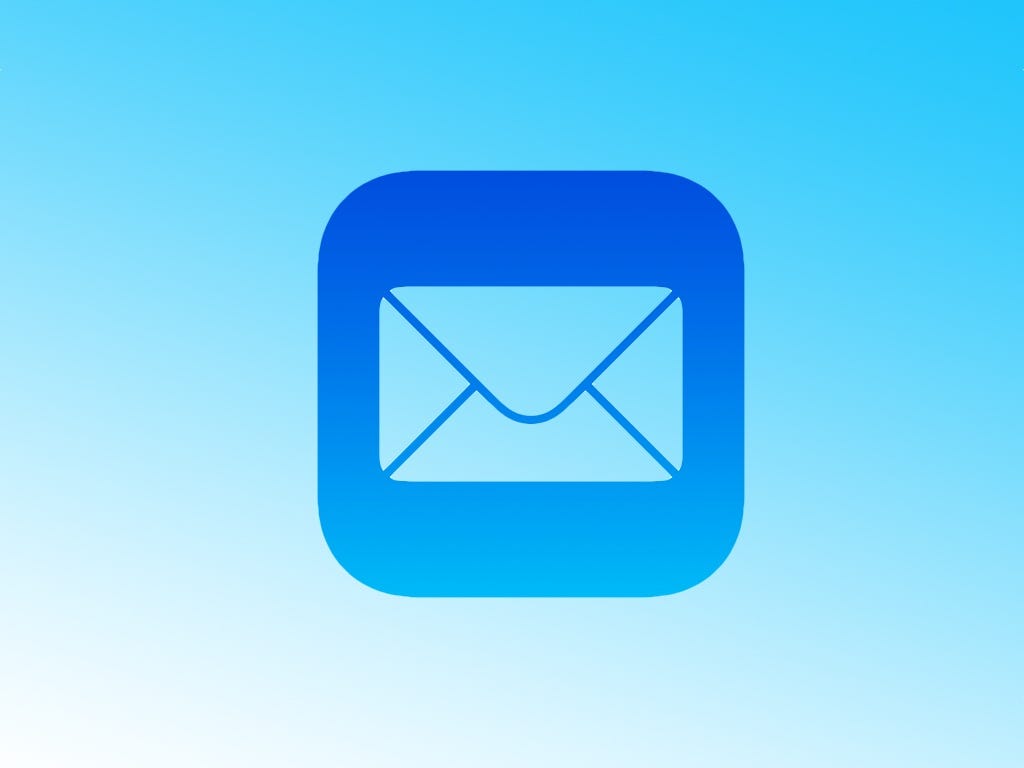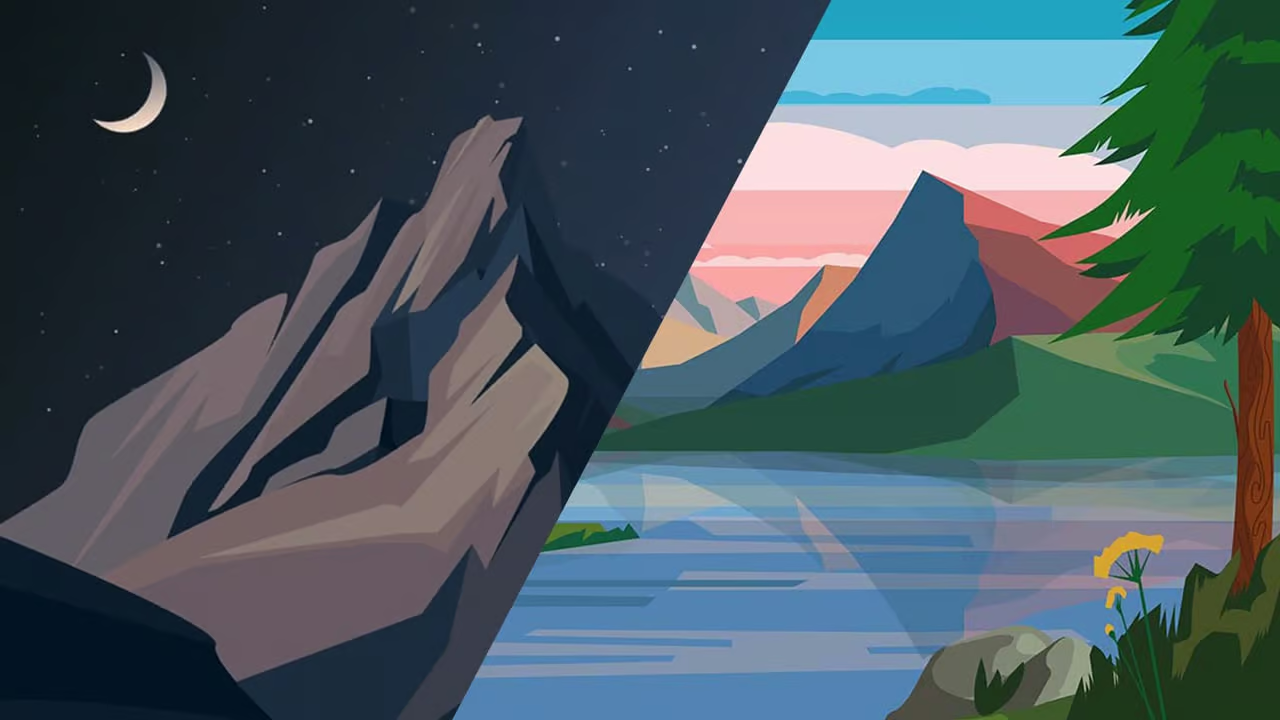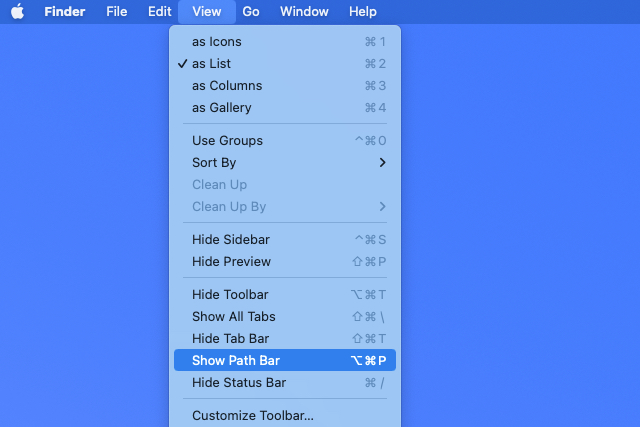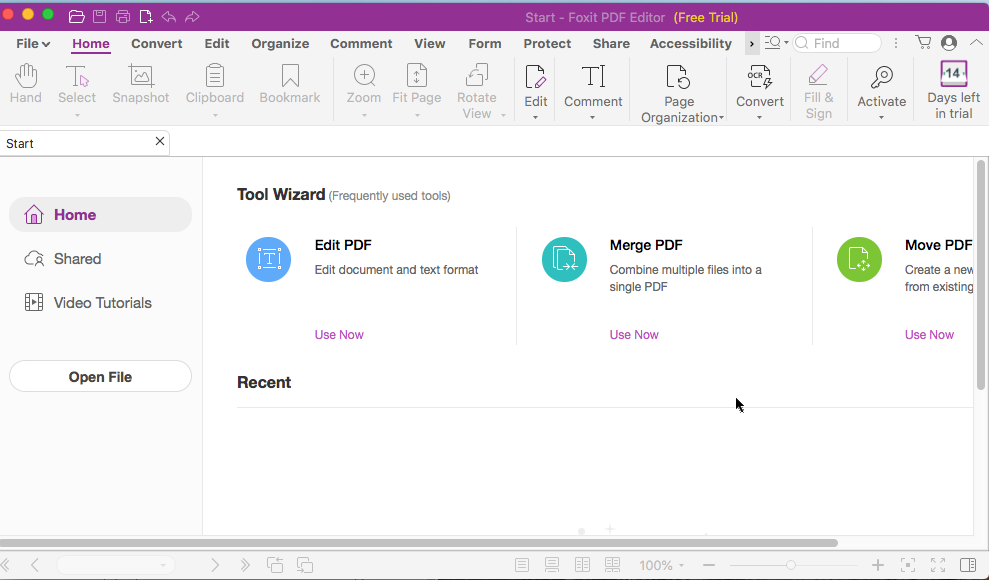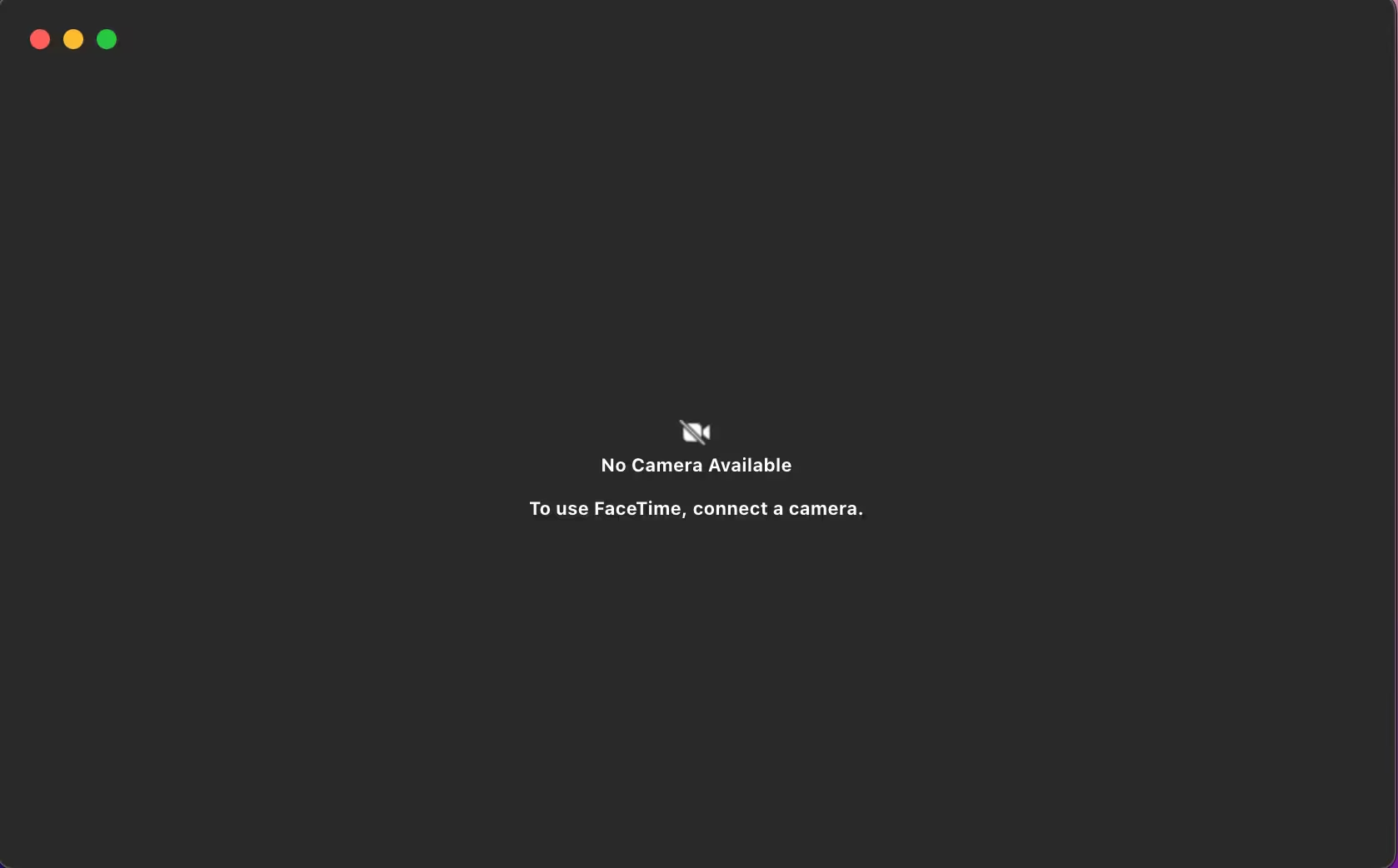Using a custom email domain with iCloud Mail allows you to maintain a professional email address while leveraging Apple’s secure and reliable email service.
Understanding Custom Email Domains and iCloud Mail
A custom email domain is a personalized email address that uses your own domain name (e.g., [email protected]) instead of a generic provider like Gmail or Yahoo. iCloud Mail, Apple’s email service, supports custom domains, enabling you to integrate your domain with iCloud’s features, such as end-to-end encryption and seamless integration with Apple devices.
To use a custom email domain with iCloud Mail, you need to verify domain ownership and configure DNS settings. This ensures that emails sent to your custom domain are routed correctly through iCloud’s servers.
Prerequisites for Setting Up a Custom Email Domain
Before proceeding, ensure you have the following:
- A registered domain name (purchased from a domain registrar like GoDaddy, Namecheap, or Google Domains).
- An active iCloud+ subscription, as custom email domains are only available to iCloud+ users.
- Access to your domain’s DNS settings, which are managed through your domain registrar or hosting provider.
If you meet these requirements, you can proceed with the setup process.
Step 1: Add Your Custom Domain to iCloud Mail
To begin, add your custom domain to iCloud Mail:
- Open Settings on your iPhone, iPad, or Mac.
- Tap or click your name at the top of the menu to access your Apple ID settings.
- Select iCloud, then choose Custom Email Domain.
- Follow the on-screen instructions to add your domain. You will need to enter your domain name and verify ownership.
Once added, iCloud will provide you with the necessary DNS records to configure.
Step 2: Configure DNS Settings
After adding your domain, configure the DNS settings to route emails through iCloud Mail:
- Log in to your domain registrar or hosting provider’s dashboard.
- Navigate to the DNS management section.
- Add the MX (Mail Exchange) records provided by iCloud. These records direct email traffic to iCloud’s servers.
- Add any additional TXT or CNAME records as instructed by iCloud to complete the setup.
DNS changes may take up to 48 hours to propagate. Once complete, your domain will be fully integrated with iCloud Mail.
Step 3: Create Custom Email Addresses
With your domain verified and DNS settings configured, you can create custom email addresses:
- Return to the Custom Email Domain section in your iCloud settings.
- Select your domain and choose Add Email Address.
- Enter the desired email address (e.g., [email protected]).
- Assign the address to an iCloud account or create a new one.
You can create multiple email addresses under your domain, each with its own inbox and settings.
Step 4: Test Your Custom Email Domain
After completing the setup, test your custom email domain to ensure it works correctly:
- Send a test email to your custom email address from another account.
- Check your iCloud Mail inbox to confirm receipt.
- Reply to the email to verify outgoing mail functionality.
If the test is successful, your custom email domain is fully operational with iCloud Mail.
Troubleshooting Common Issues
If you encounter issues during setup, consider the following troubleshooting steps:
- DNS Propagation Delays: Wait up to 48 hours for DNS changes to take effect.
- Incorrect DNS Records: Double-check the MX, TXT, and CNAME records provided by iCloud.
- iCloud+ Subscription: Ensure your iCloud+ subscription is active and linked to your Apple ID.
For persistent issues, contact your domain registrar or Apple Support for assistance.