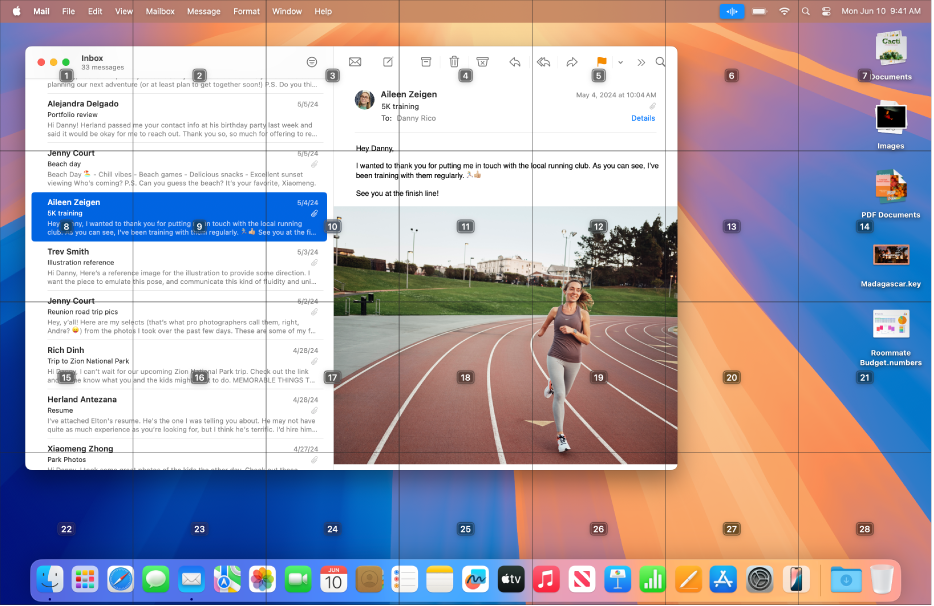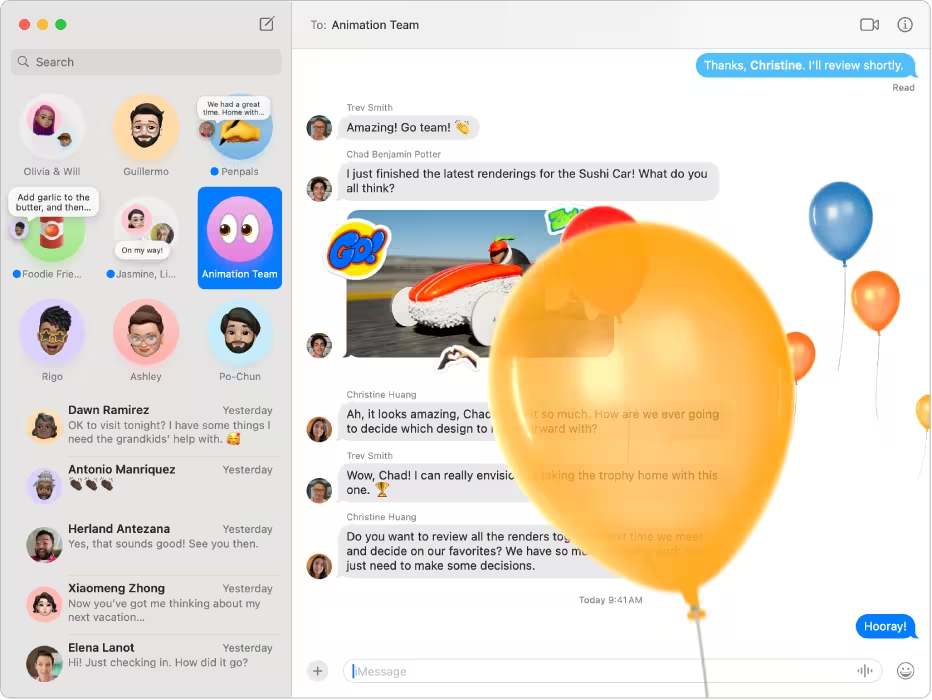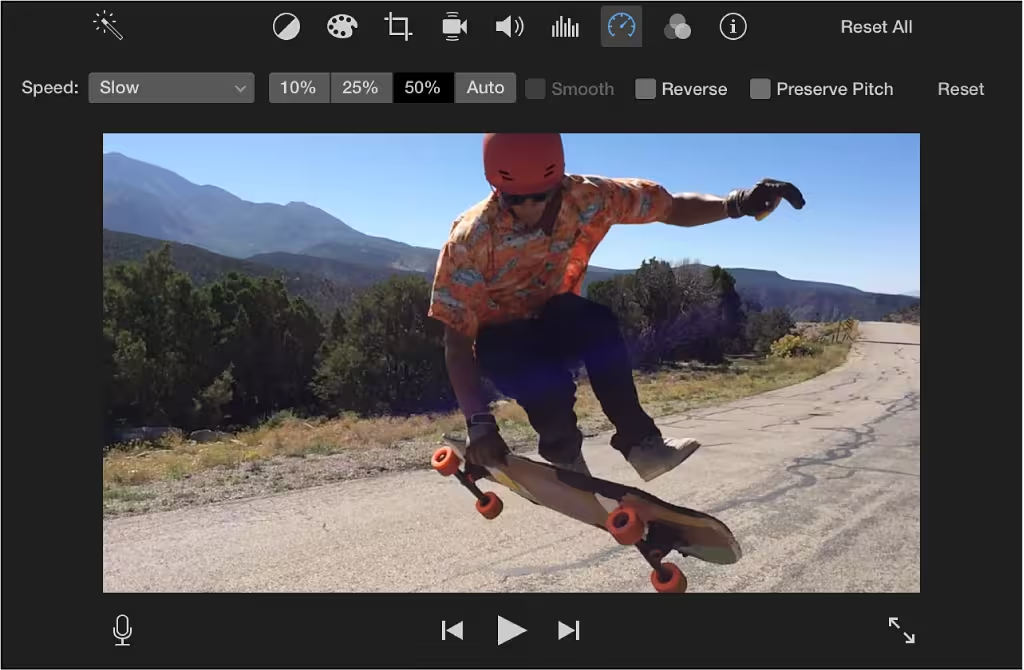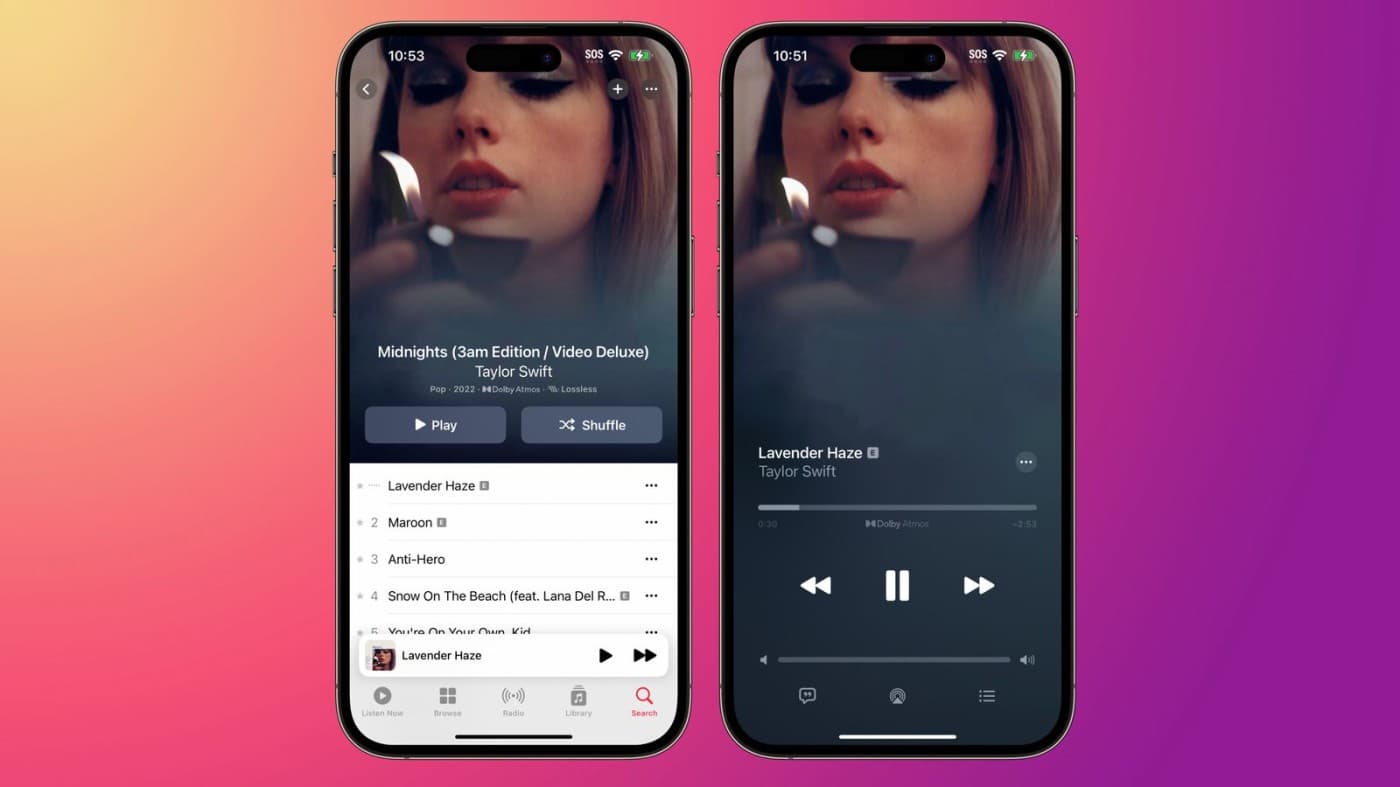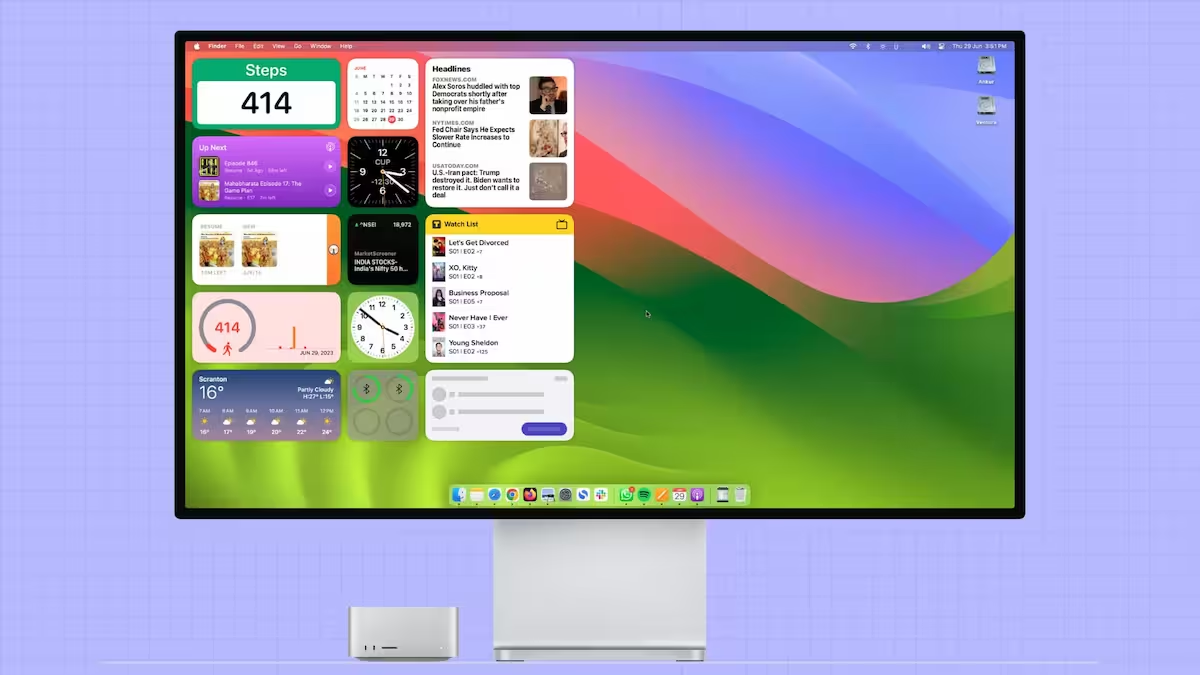In the digital age, accessibility and efficiency are paramount. Apple has long been a pioneer in integrating advanced accessibility features into its devices, and Voice Control on Mac is a prime example. This guide will walk you through everything you need to know about enabling, customizing, and using Voice Control on your Mac.
What is Voice Control on Mac?
Voice Control is a powerful accessibility feature that allows you to control your Mac entirely through voice commands. Introduced with macOS Catalina, it enables users to navigate menus, dictate text, and perform complex tasks without touching the keyboard or mouse. This feature is particularly beneficial for individuals with mobility challenges, but it also serves as a productivity tool for anyone looking to streamline their workflow.
Voice Control leverages advanced speech recognition technology to interpret your commands accurately. It supports multiple languages and dialects, making it accessible to a global audience. Additionally, it integrates seamlessly with macOS, ensuring a smooth and intuitive user experience.
How to Enable Voice Control on Mac
Enabling Voice Control on your Mac is a straightforward process. Follow these steps to get started:
- Open System Settings from the Apple menu.
- Navigate to Accessibility in the sidebar.
- Select Voice Control from the list of options.
- Toggle the switch to turn on Voice Control.
- Follow the on-screen instructions to complete the setup.
Once enabled, a microphone icon will appear on your screen, indicating that Voice Control is active. You can now start issuing commands to control your Mac.
Customizing Voice Control Settings
Voice Control offers a range of customization options to tailor the experience to your needs. Here are some key settings you can adjust:
- Language: Choose from a variety of supported languages and dialects.
- Commands: View and customize the list of available voice commands.
- Overlay: Enable or disable the on-screen overlay that shows numbers or labels for clickable items.
- Sound Effects: Toggle sound effects that play when a command is recognized.
These settings can be accessed through the Voice Control menu in System Settings. Experiment with different configurations to find what works best for you.
Using Dictation with Voice Control
One of the most powerful features of Voice Control is its dictation capability. You can dictate text into any text field, making it ideal for writing emails, documents, or even code. To use dictation:
- Activate Voice Control and ensure the microphone is on.
- Navigate to the text field where you want to dictate.
- Say “Start Dictation” to begin.
- Speak clearly and naturally. Voice Control will transcribe your speech in real-time.
- Say “Stop Dictation” when you’re finished.
Dictation supports punctuation commands, such as “period” or “new line,” to format your text accurately. This feature is incredibly useful for hands-free typing and can significantly boost your productivity.
Advanced Voice Control Commands
Voice Control goes beyond basic navigation and dictation. It offers a wide array of advanced commands to perform complex tasks. Here are some examples:
- “Open [Application Name]” – Launches the specified application.
- “Scroll Down” or “Scroll Up” – Scrolls through a webpage or document.
- “Click [Item Name]” – Clicks on the specified item.
- “Zoom In” or “Zoom Out” – Adjusts the zoom level of your screen.
These commands can be combined to perform multi-step tasks efficiently. For instance, you can open an app, navigate to a specific menu, and execute an action—all without lifting a finger.
Tips for Optimizing Voice Control
To get the most out of Voice Control, consider the following tips:
- Speak Clearly: Enunciate your words to improve accuracy.
- Use a Quiet Environment: Background noise can interfere with command recognition.
- Practice Commands: Familiarize yourself with the available commands to streamline your workflow.
- Update macOS: Ensure your system is up to date to access the latest Voice Control features and improvements.
By following these tips, you can enhance the reliability and effectiveness of Voice Control on your Mac.