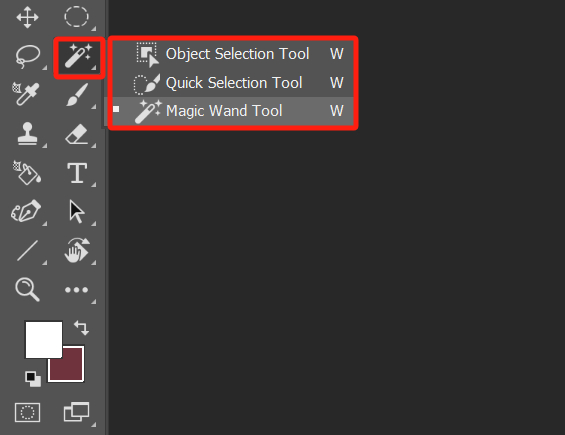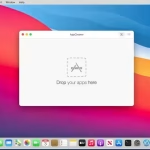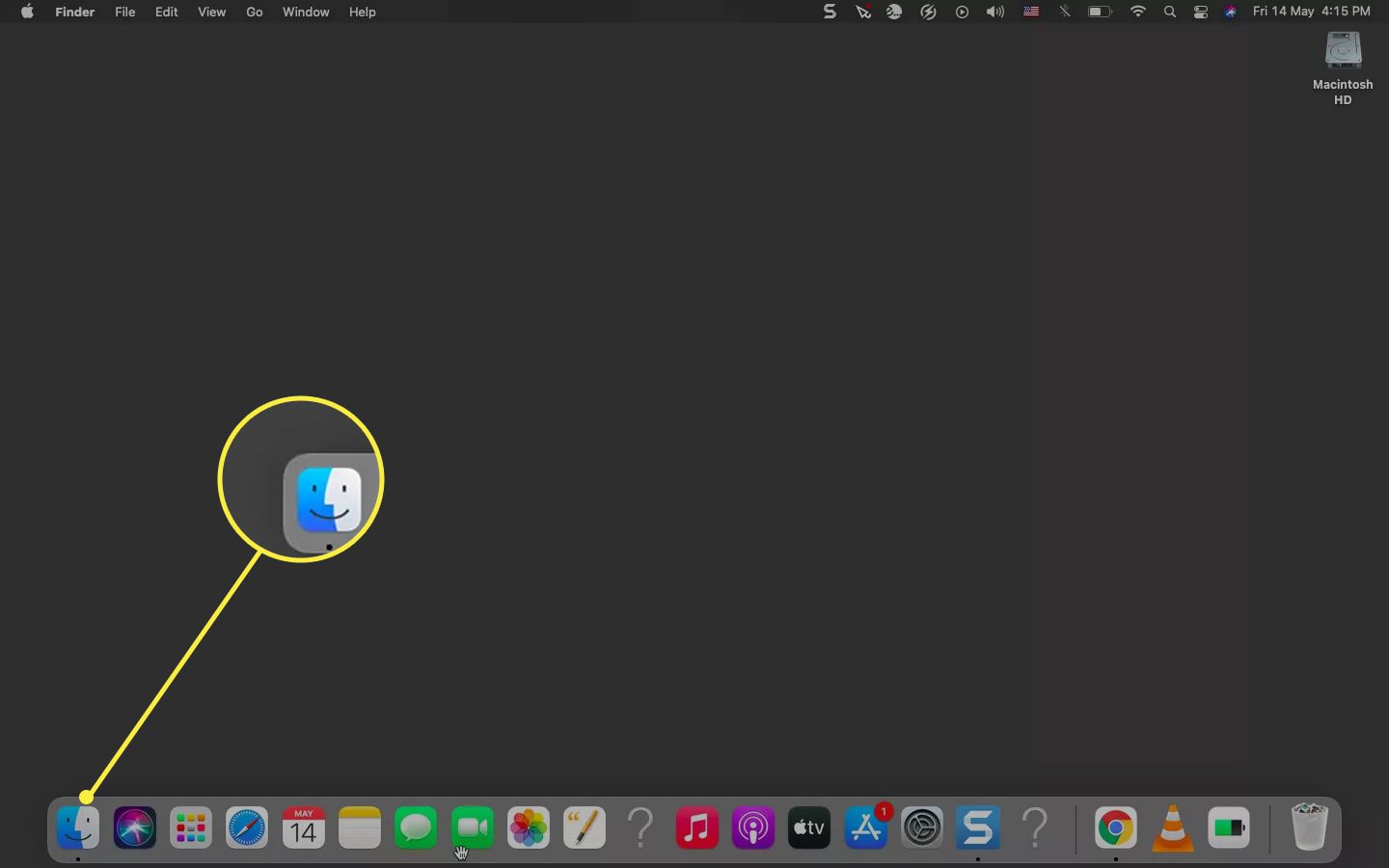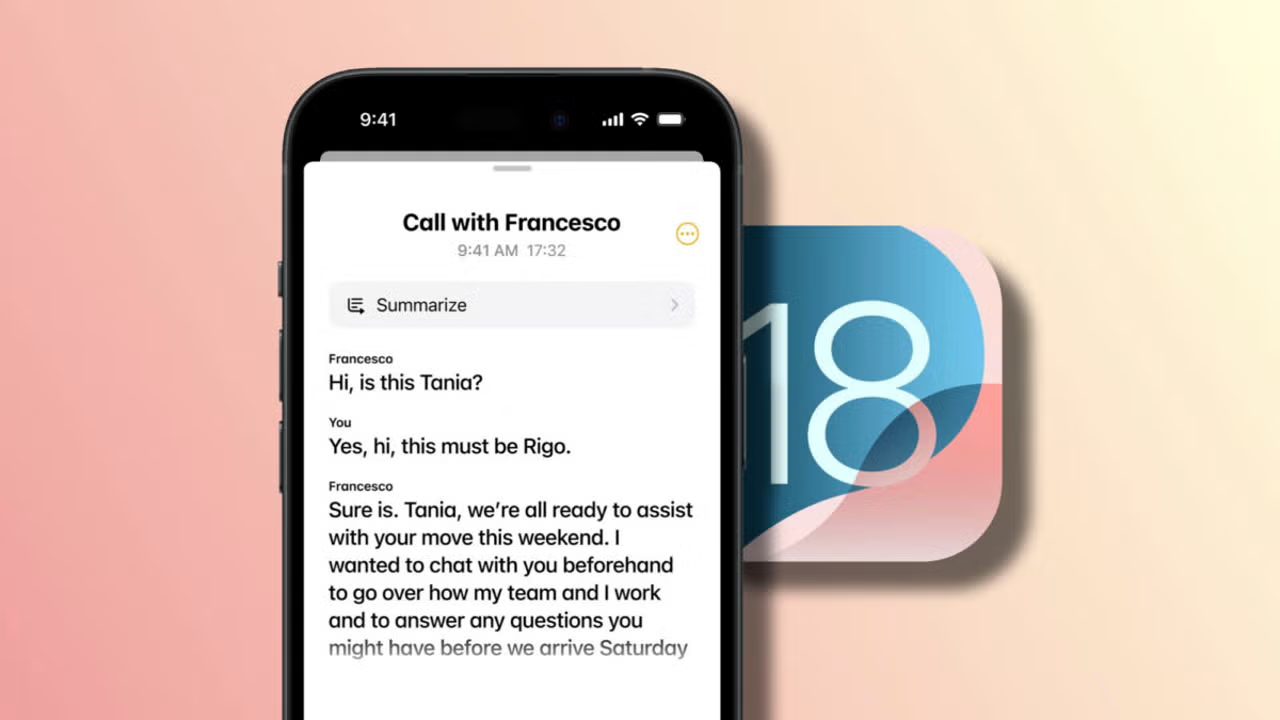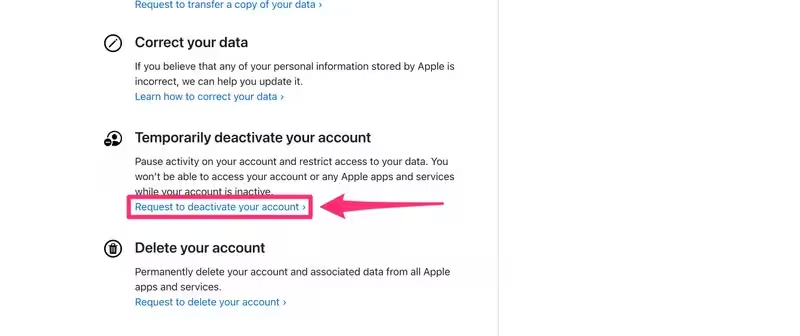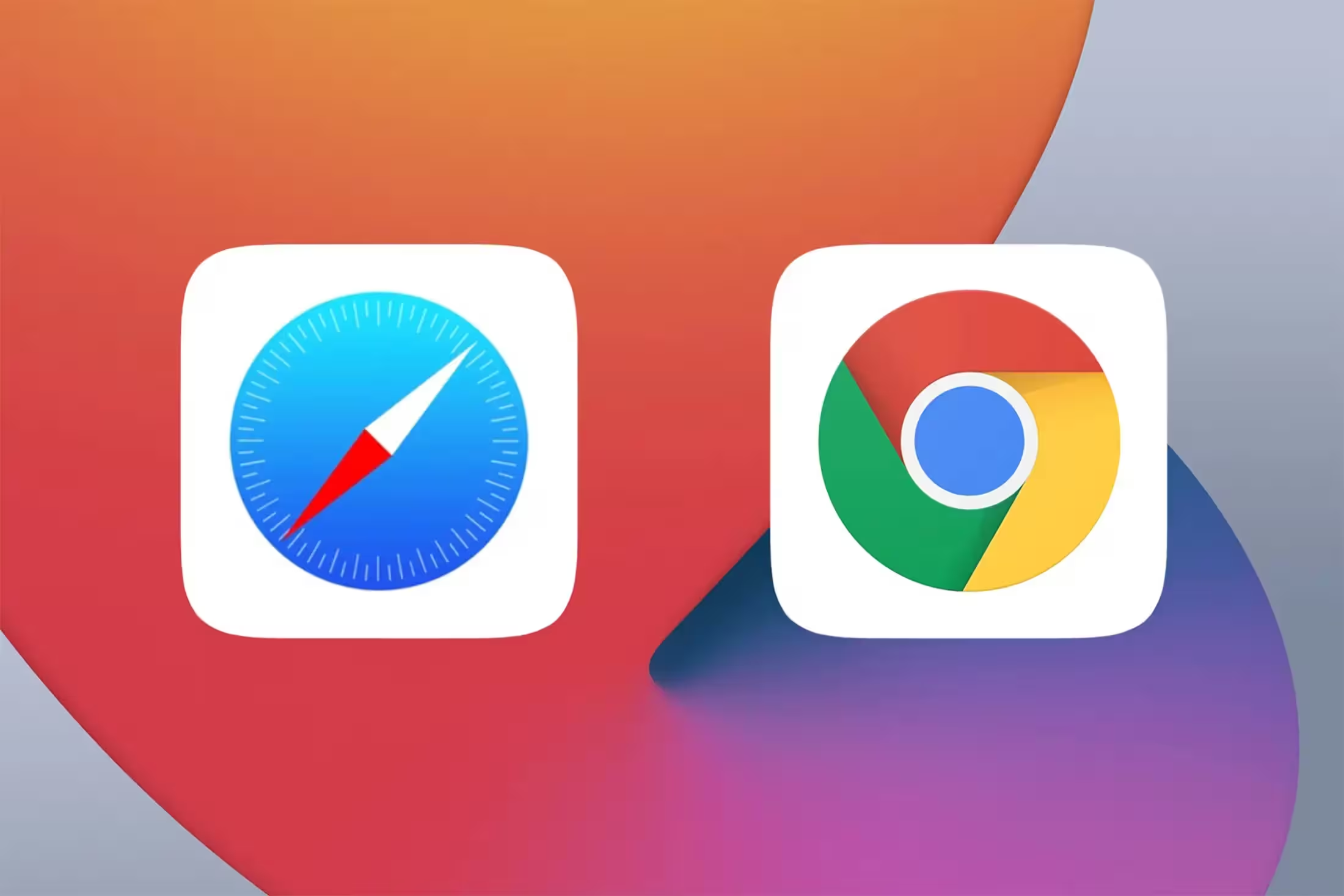Removing an image background on a Mac can be achieved using various tools, both built-in and third-party. This guide provides detailed instructions on how to accomplish this task using popular software and online tools.
Whether you’re a professional designer or a casual user, these methods will help you achieve clean and precise background removal.
Using Preview for Basic Background Removal
Preview, the default image viewer on Mac, offers basic tools for image editing, including background removal. While it may not be as advanced as dedicated software, it is sufficient for simple tasks.
Steps to remove background using Preview:
- Open the image in Preview.
- Click on the Markup Toolbar (pencil icon).
- Select the Instant Alpha tool.
- Click and drag over the background area you want to remove.
- Adjust the selection by dragging the handles.
- Press Delete to remove the selected background.
This method works best for images with solid or uniform backgrounds. For more complex images, consider using advanced software.
Using Adobe Photoshop for Advanced Background Removal
Adobe Photoshop is a powerful tool for image editing, offering advanced features for background removal. It is ideal for professional use and complex images.
Steps to remove background using Photoshop:
- Open the image in Photoshop.
- Select the Quick Selection Tool or Magic Wand Tool from the toolbar.
- Click and drag over the background area to select it.
- Refine the selection using the Select and Mask option.
- Adjust the edge detection and smoothing settings for precision.
- Press Delete to remove the background.
Photoshop also allows you to save the image with a transparent background, which is useful for further editing or design work.
Using GIMP for Free Background Removal
GIMP is a free and open-source image editor that provides robust tools for background removal. It is a great alternative to Photoshop for users who prefer not to invest in paid software.
Steps to remove background using GIMP:
- Open the image in GIMP.
- Select the Free Select Tool or Fuzzy Select Tool from the toolbox.
- Click and drag to outline the background area.
- Refine the selection using the Select by Color tool if needed.
- Press Delete to remove the background.
- Save the image in a format that supports transparency, such as PNG.
GIMP’s flexibility and extensive toolset make it a viable option for both beginners and advanced users.
Using Online Tools for Quick Background Removal
For users who prefer not to install software, online tools offer a convenient solution for background removal. These tools are typically user-friendly and require no technical expertise.
Steps to remove background using online tools:
- Visit a reliable online background removal tool, such as Remove.bg or Fotor.
- Upload the image you want to edit.
- Wait for the tool to automatically detect and remove the background.
- Download the edited image, often in PNG format.
Online tools are particularly useful for quick edits or when working on devices with limited storage or processing power.
Tips for Effective Background Removal
Regardless of the tool you choose, certain practices can enhance the quality of your background removal:
- Use high-resolution images for better precision.
- Ensure proper lighting and contrast in the original image.
- Refine edges carefully to avoid jagged or unnatural borders.
- Save the final image in a format that supports transparency, such as PNG.
By following these tips, you can achieve professional-looking results even with basic tools.