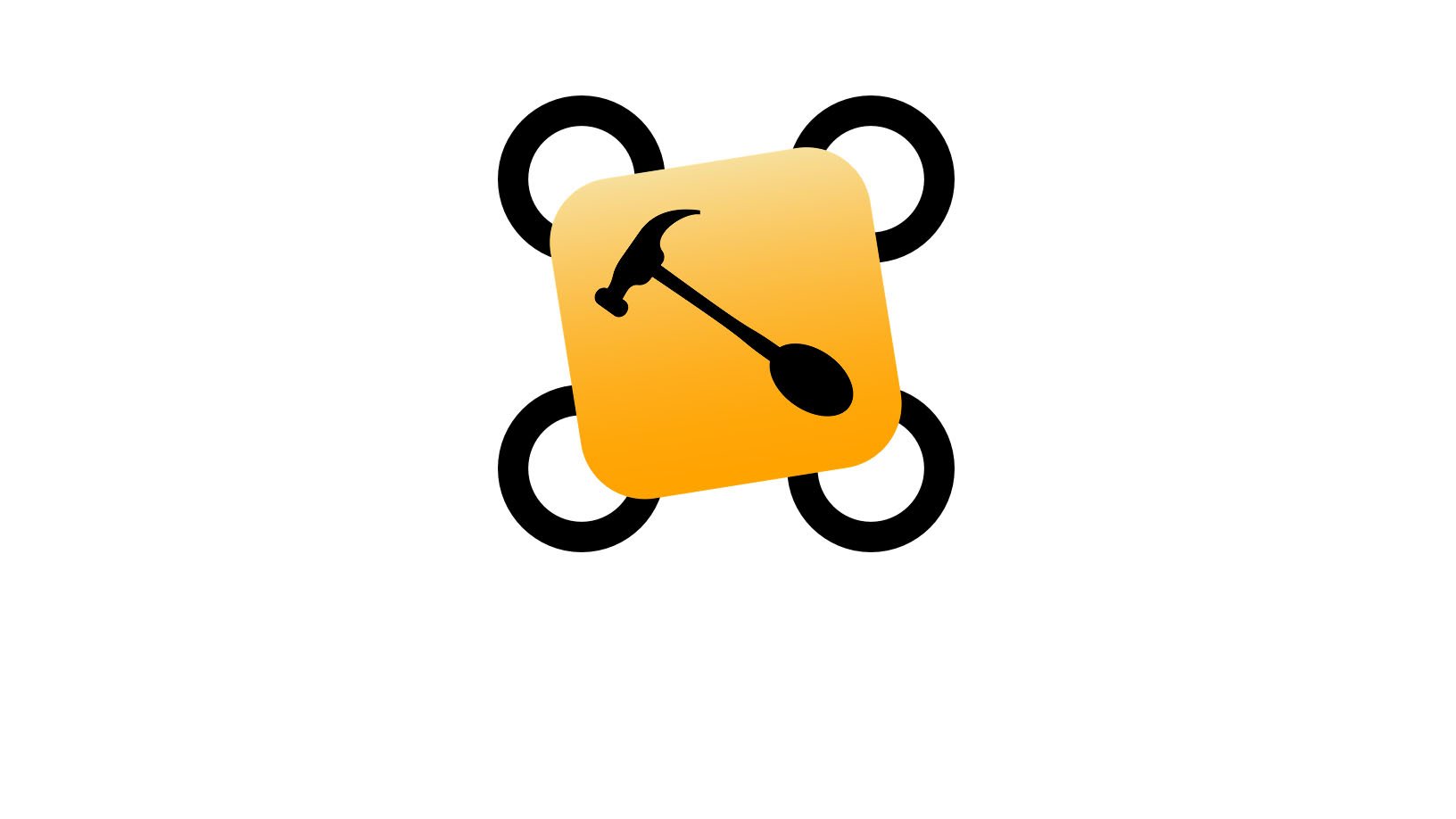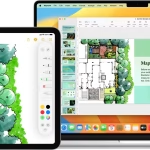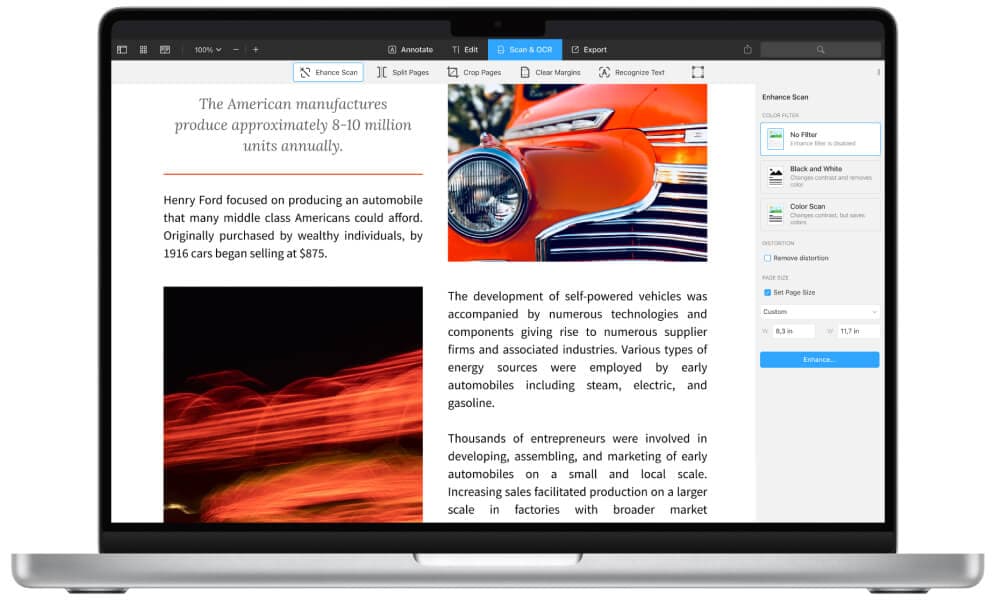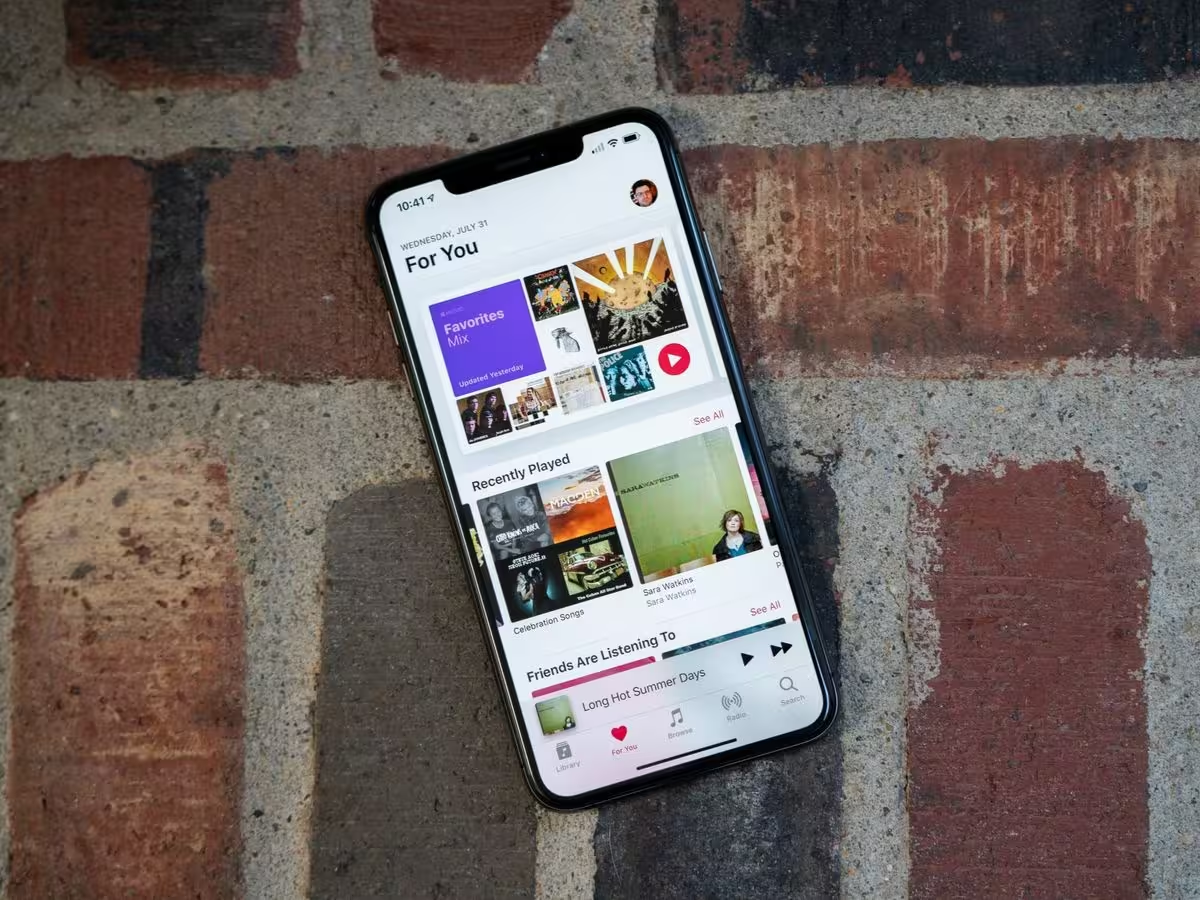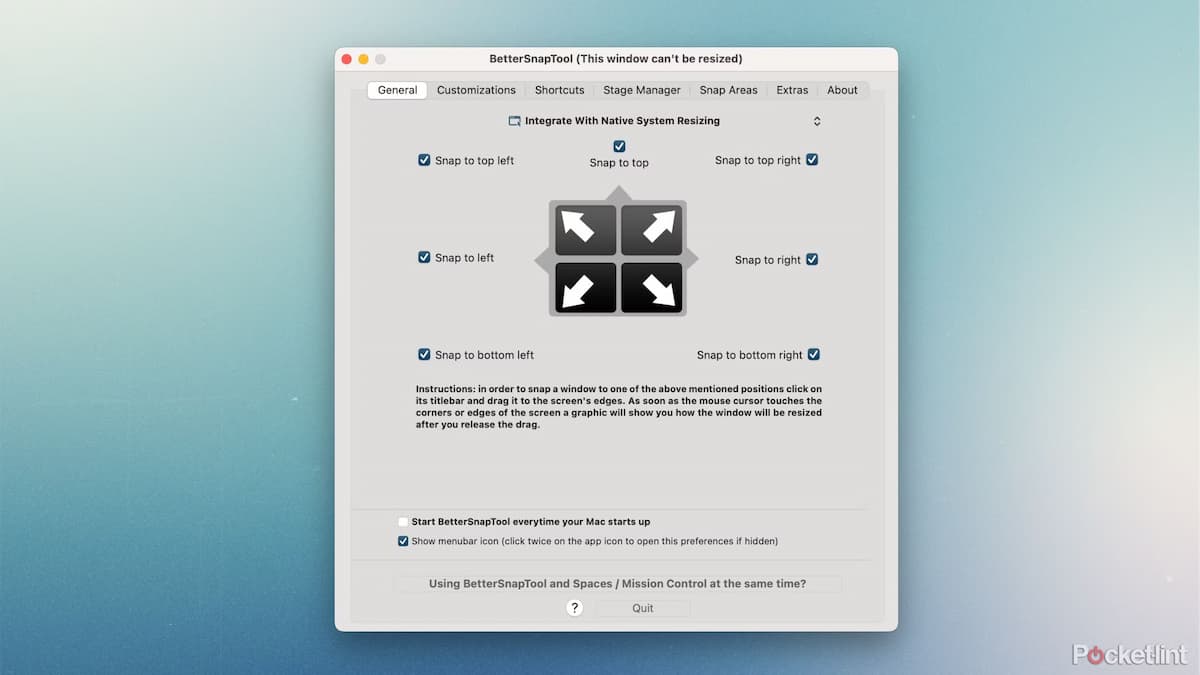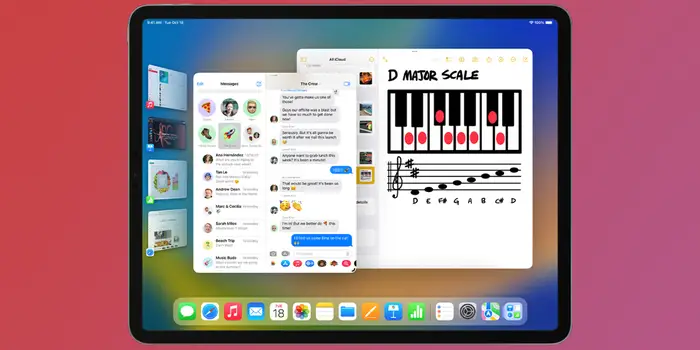macOS offers robust window management features, such as Mission Control and Split View, but it lacks a built-in option to pin a window above others. This limitation can hinder productivity, particularly when referencing information from one window while working in another.
To address this, you can use third-party applications or modify system settings to enable the “Always on Top” functionality.
Third-party utilities often provide additional customization options, such as keyboard shortcuts or menu bar integrations, making them a preferred choice for advanced users. However, if you prefer not to install additional software, there are workarounds using macOS’s built-in tools.
Using Third-Party Apps for Always on Top
Several third-party applications are designed to add an “Always on Top” feature to macOS. These apps are lightweight, easy to use, and often free or low-cost. Below are some popular options:
- Afloat: Afloat is a free utility that integrates with macOS to allow you to pin any window on top. It also offers additional features like window transparency and resizing.
- Hammerspoon: Hammerspoon is a powerful automation tool that uses Lua scripting. You can create custom scripts to pin windows on top, among other advanced functionalities.
- BetterTouchTool: This app provides extensive customization options, including the ability to set specific windows to stay on top. It also supports gesture controls and keyboard shortcuts.
To use these apps, download and install them from their official websites or the Mac App Store. Once installed, follow the app-specific instructions to enable the “Always on Top” feature.
Modifying System Settings for Window Control
If you prefer not to use third-party apps, you can achieve similar results by modifying macOS system settings. While this method requires more effort, it avoids the need for additional software. One approach is to use AppleScript to create a script that forces a window to stay on top.
To create an AppleScript, open the Script Editor app on your Mac and enter the following code:
tell application "System Events"
set frontmost of process "YourAppName" to true
end tellReplace “YourAppName” with the name of the application you want to keep on top. Save the script and run it whenever needed. While this method is not as seamless as third-party apps, it provides a native solution for advanced users.
Keyboard Shortcuts for Quick Access
Many third-party apps allow you to assign keyboard shortcuts to the “Always on Top” feature. This enables you to quickly toggle the setting without navigating through menus. For example, BetterTouchTool lets you create custom shortcuts for specific actions, including pinning windows.
To set up a keyboard shortcut, open the app’s settings and navigate to the keyboard shortcuts section. Assign a key combination, such as Command + T, to the “Always on Top” function. This ensures quick and efficient window management.
Enhancing Productivity with Always on Top
Keeping a window always on top can significantly enhance your productivity, especially when multitasking. Whether you’re referencing a document, monitoring a chat window, or following a tutorial, this feature ensures that critical information remains visible at all times.
By leveraging third-party apps or system tweaks, you can customize your Mac to better suit your workflow. Experiment with different tools and settings to find the solution that works best for you.