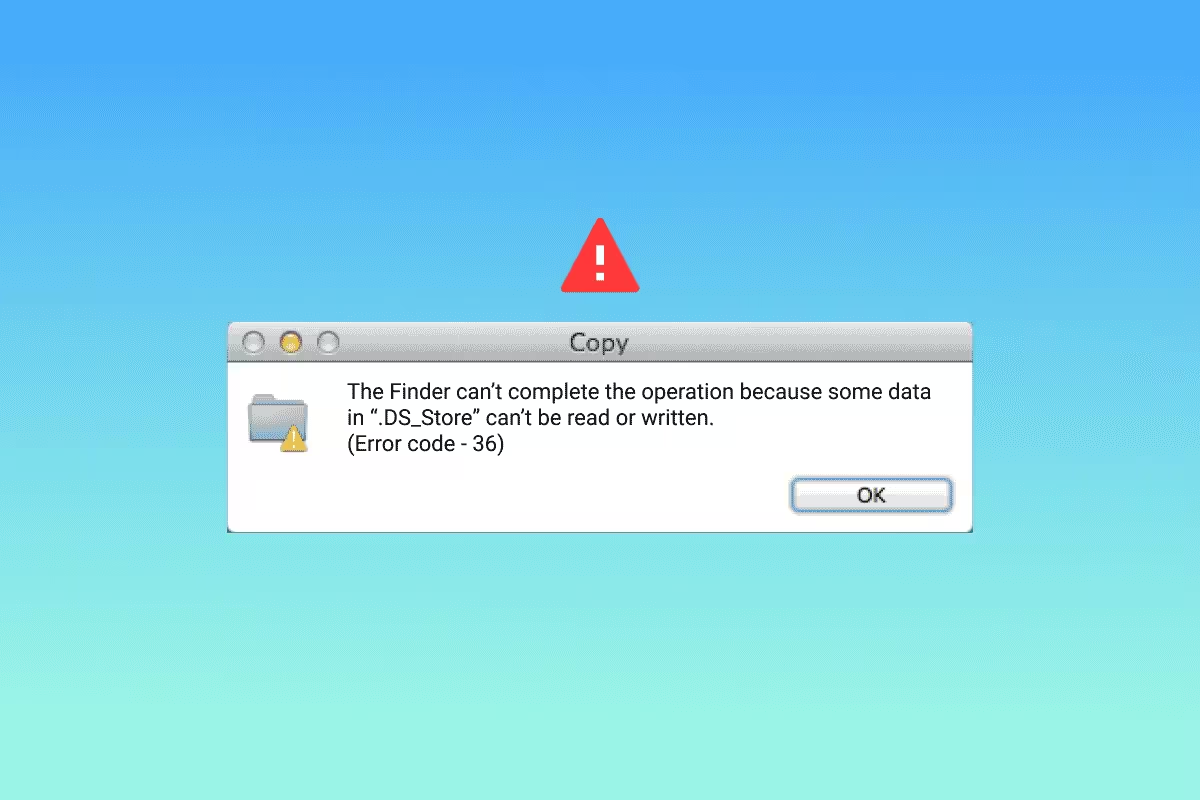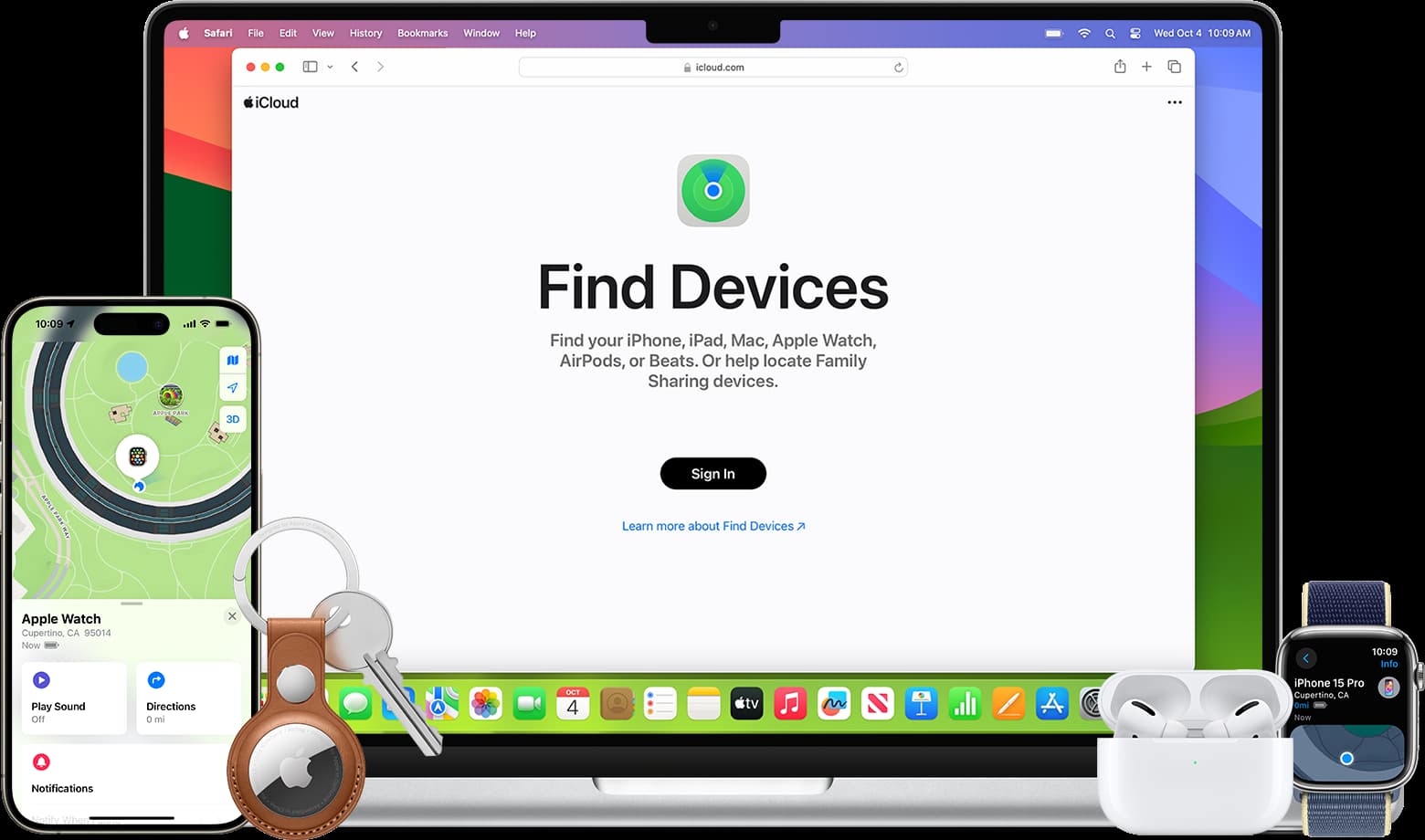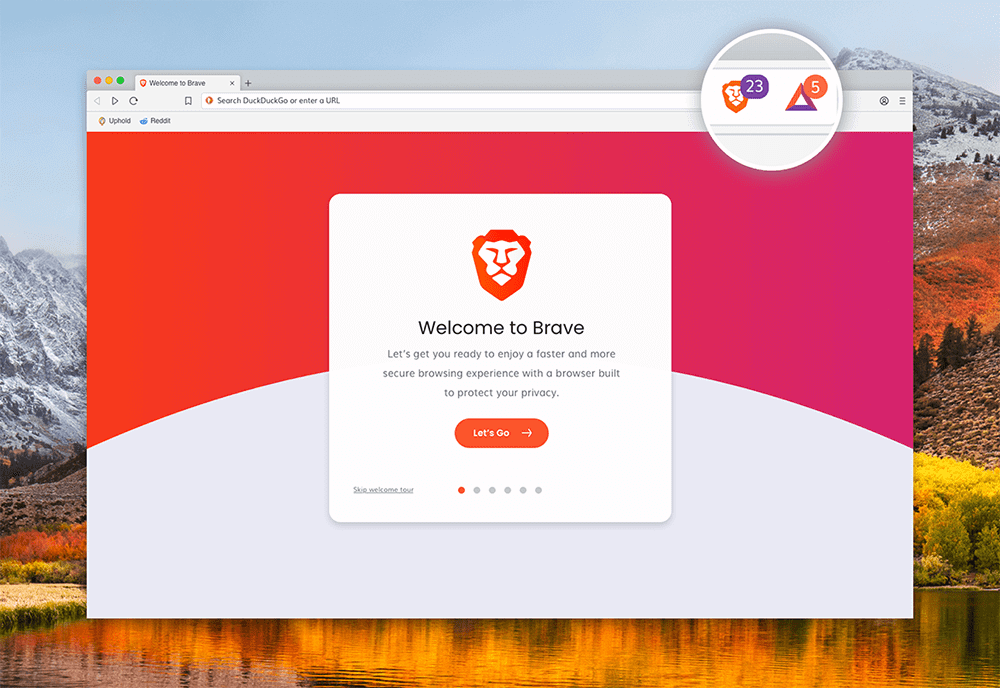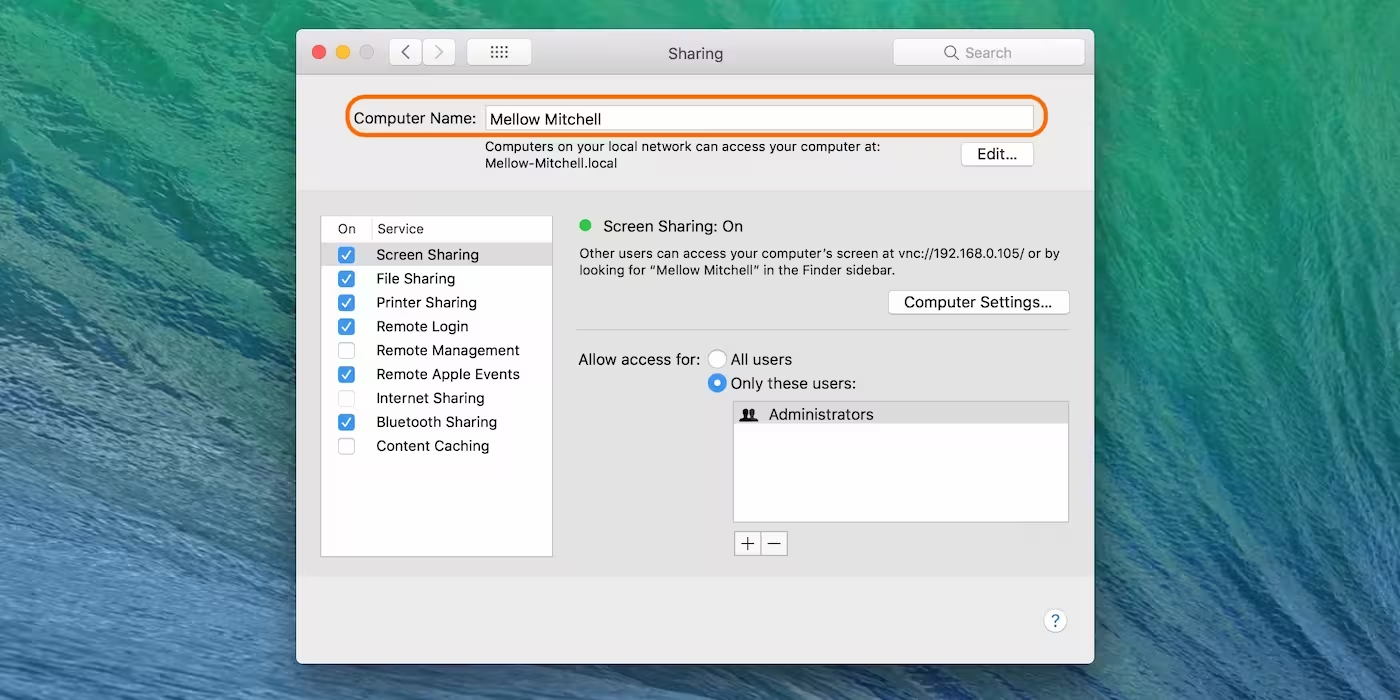Mac Error Code 36 is a common issue that occurs during file transfers or when accessing files on your Mac. This error typically indicates a problem with reading or writing data, often related to corrupted files, disk permissions, or hardware issues.
1. Verify and Repair Disk Permissions
Disk permissions play a critical role in ensuring that your Mac can read and write files correctly. If these permissions are corrupted or misconfigured, you may encounter Error Code 36. To address this:
- Open Disk Utility from the Applications > Utilities folder.
- Select your startup disk from the sidebar.
- Click on First Aid and then Run to verify and repair disk permissions.
- Restart your Mac and attempt the file transfer again.
This process ensures that your system has the correct permissions to access and modify files, potentially resolving the error.
2. Check for Corrupted Files
Corrupted files are a common cause of Error Code 36. If a file is damaged, your Mac may struggle to read or write it, leading to the error. To identify and address corrupted files:
- Locate the file or folder causing the error during the transfer.
- Use a file repair tool or attempt to open the file in its native application to check for corruption.
- If the file is irreparably damaged, delete it and replace it with a backup copy.
By removing or repairing corrupted files, you can eliminate one of the primary triggers of Error Code 36.
3. Use Terminal to Force File Transfer
If the error persists, you can use Terminal to bypass Finder and force the file transfer. This method is particularly useful when dealing with stubborn files or disk access issues. Follow these steps:
- Open Terminal from the Applications > Utilities folder.
- Use the
cpcommand to copy the file. For example:cp /path/to/source /path/to/destination. - Press Enter to execute the command.
This approach bypasses Finder’s limitations and can often complete the transfer without triggering Error Code 36.
4. Format the External Drive
If the error occurs during file transfers to or from an external drive, the drive’s file system may be incompatible or corrupted. Formatting the drive can resolve this issue. Here’s how:
- Connect the external drive to your Mac.
- Open Disk Utility and select the external drive.
- Click Erase and choose a compatible file system, such as APFS or exFAT.
- Confirm the formatting process and transfer your files again.
Formatting ensures that the drive is free of errors and compatible with your Mac’s file system, reducing the likelihood of Error Code 36.
5. Update macOS and Drivers
Outdated macOS versions or drivers can also contribute to Error Code 36. Ensuring your system is up to date can resolve compatibility issues and improve file transfer reliability. To update:
- Go to System Preferences > Software Update.
- Install any available updates for macOS.
- Check for driver updates for external devices, such as hard drives or USB controllers.
Keeping your system updated minimizes the risk of encountering Error Code 36 and improves overall performance.