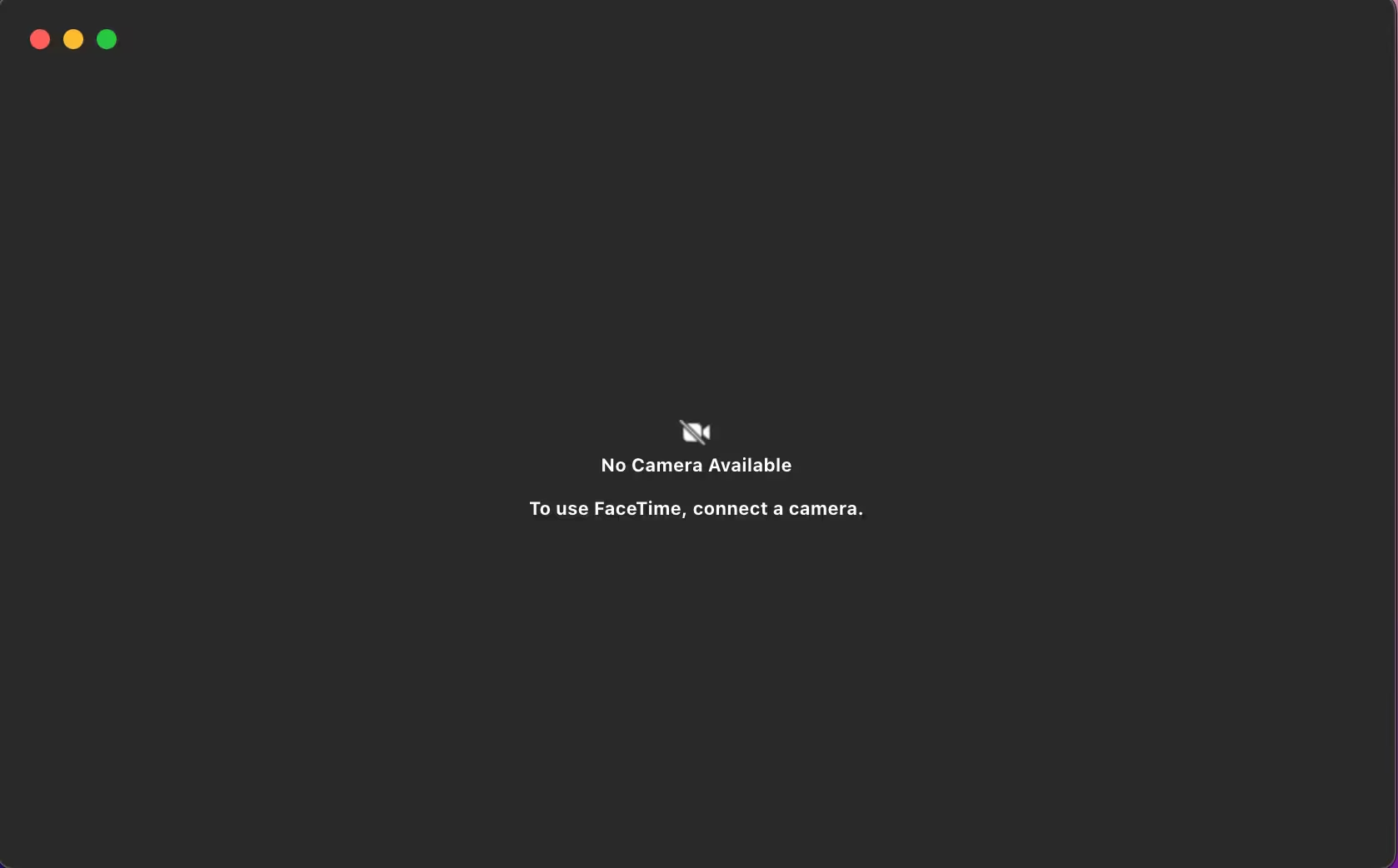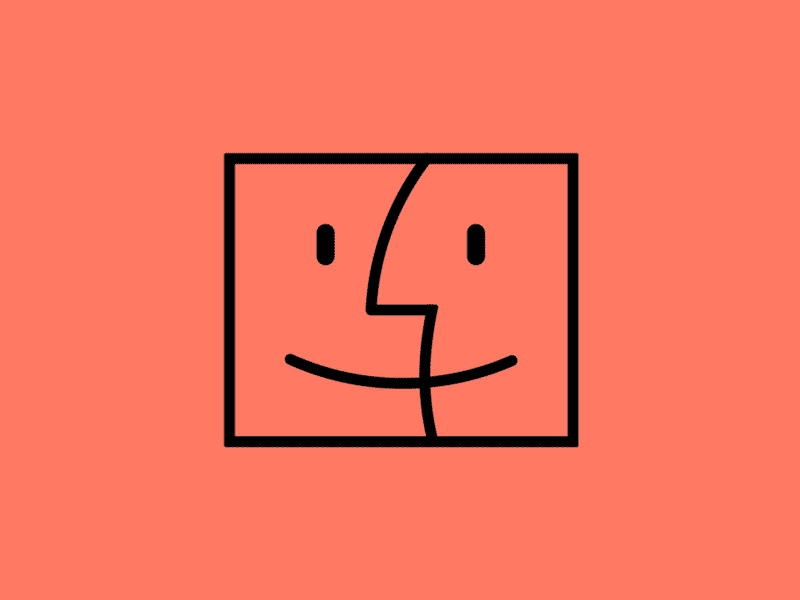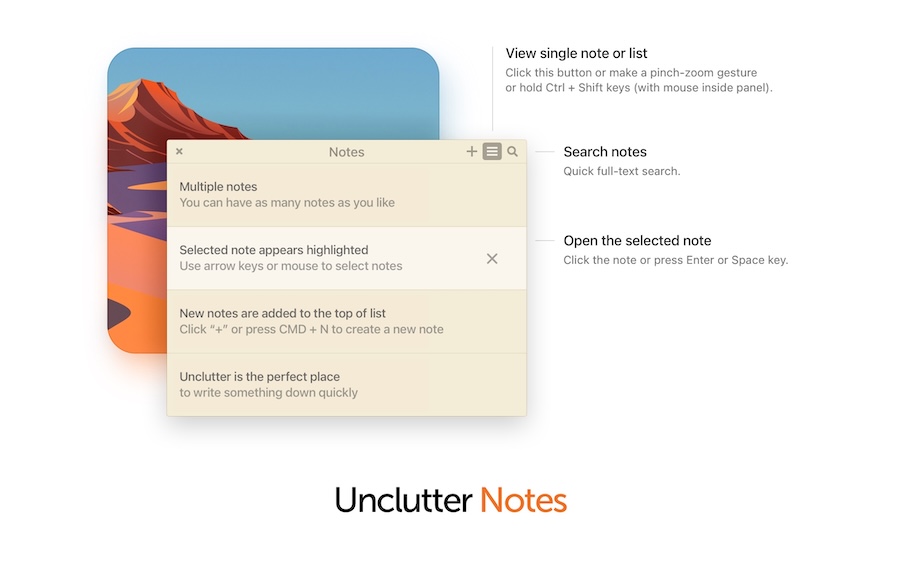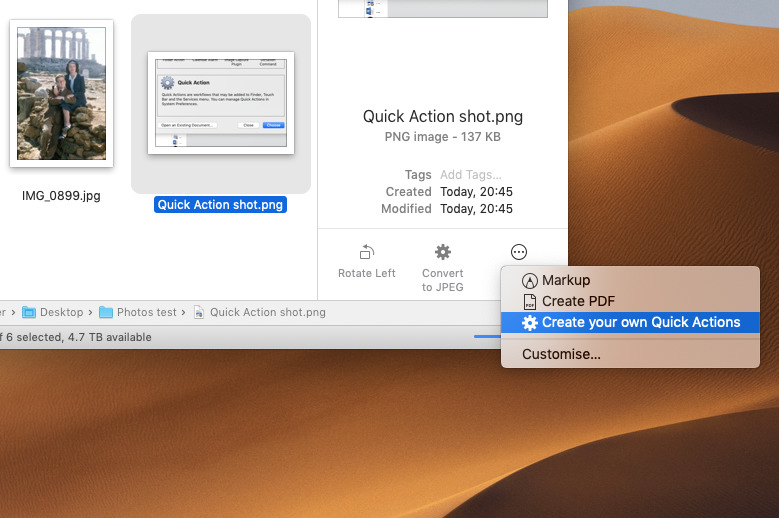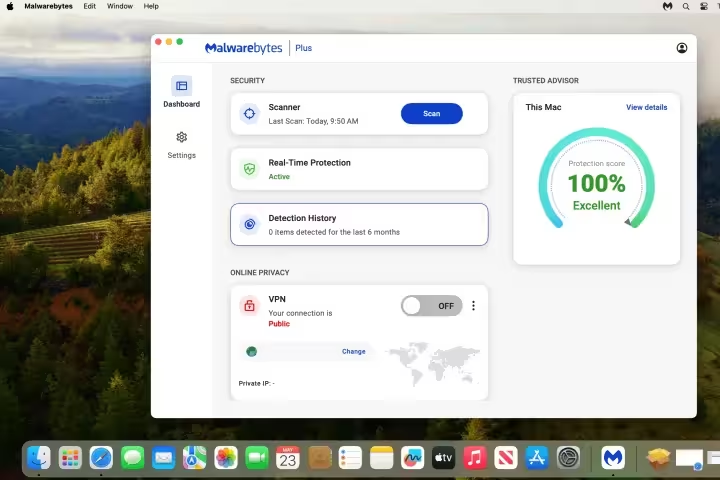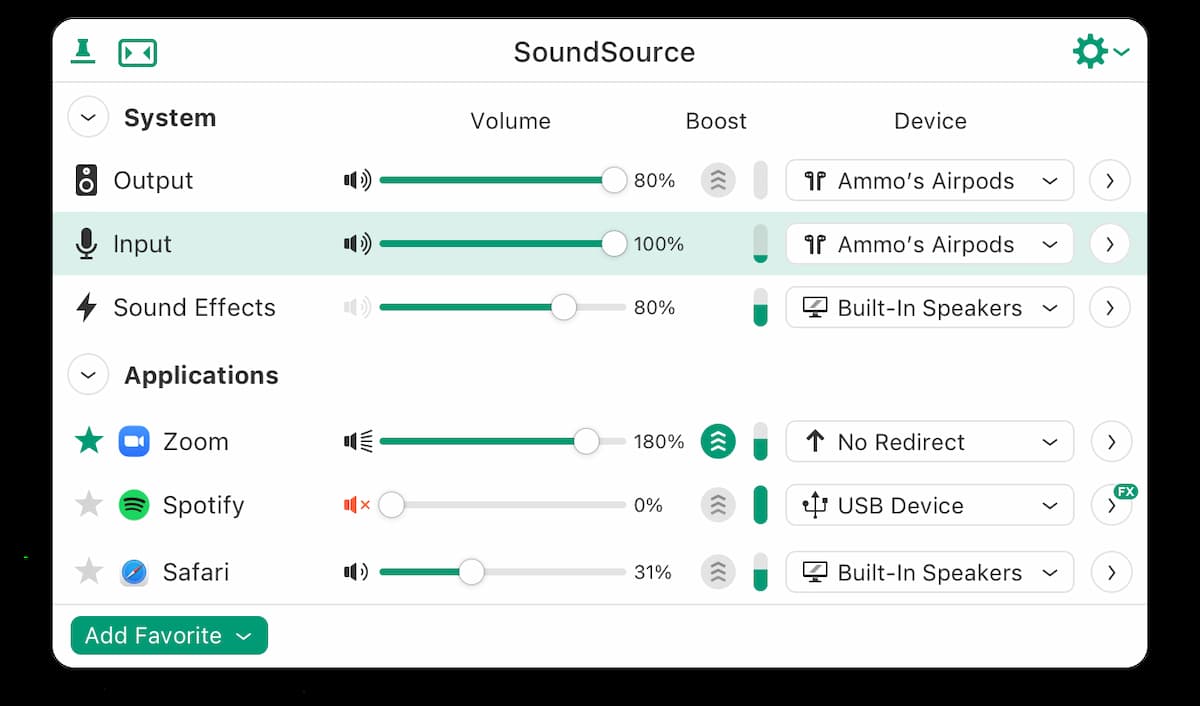If your Mac’s camera is not working or unavailable, it can disrupt video calls, online meetings, or even simple tasks like taking a photo. This issue can stem from software glitches, incorrect settings, or hardware problems.
Check Camera Permissions and System Settings
First, ensure that the camera is enabled in your Mac’s system settings. Navigate to System Settings > Privacy & Security > Camera. Verify that the apps you want to use the camera with (e.g., FaceTime, Zoom) are listed and toggled on. If an app is missing, reinstall it to reset permissions.
Additionally, check if the camera is being used by another application. Close all apps that might access the camera, then reopen the app you need. If the camera still doesn’t work, proceed to the next steps.
Update macOS and Camera-Related Software
Outdated software can cause compatibility issues with your Mac’s camera. To update macOS, go to System Settings > General > Software Update. Install any available updates. If the issue persists, ensure that the app you’re using (e.g., Zoom, Skype) is also updated to the latest version.
If you’re using third-party camera software, check the developer’s website for updates or patches. Sometimes, a simple update can resolve conflicts and restore camera functionality.
Test the Camera in a Different App
To determine if the issue is app-specific, test the camera in another application. Open FaceTime or Photo Booth and check if the camera works. If it functions correctly in one app but not another, the problem likely lies with the app rather than the camera itself.
If the camera doesn’t work in any app, it could indicate a deeper system or hardware issue. Proceed to the next troubleshooting steps.
Reset the System Management Controller (SMC)
The System Management Controller (SMC) manages hardware functions, including the camera. Resetting the SMC can resolve issues related to hardware malfunctions. The steps to reset the SMC vary depending on your Mac model:
- Macs with Apple Silicon (M1, M2, etc.): Shut down your Mac, wait 10 seconds, then turn it back on. No additional steps are required.
- Macs with T2 Chip: Shut down your Mac, press and hold the power button for 10 seconds, then release it and turn on your Mac.
- Macs without T2 Chip: Shut down your Mac, then press Shift + Control + Option on the left side of the keyboard and the power button simultaneously. Hold for 10 seconds, then release and turn on your Mac.
After resetting the SMC, test the camera again to see if the issue is resolved.
Inspect Hardware Connections
If you’re using an external camera, ensure it’s properly connected to your Mac. Check the USB or Thunderbolt cable for damage and try connecting the camera to a different port. If the camera is built-in, inspect the area around the camera for physical damage or obstructions.
For external cameras, test the device on another computer to confirm it’s functioning correctly. If the camera works on another device, the issue may lie with your Mac’s hardware or software configuration.
Contact Apple Support
If none of the above steps resolve the issue, it’s time to contact Apple Support. There may be a hardware defect or a deeper system issue that requires professional assistance. Provide details about the troubleshooting steps you’ve already taken to expedite the process.
For Macs under warranty or covered by AppleCare, repairs or replacements may be available at no additional cost. Visit the Apple Support website or schedule an appointment at an Apple Store for further assistance.