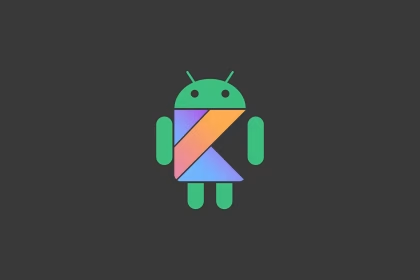File compression is a fundamental aspect of modern file management, especially on mobile devices like Android. Creating ZIP archives allows you to bundle multiple files into a single, compressed folder, saving storage space and simplifying file sharing. Android offers several methods to achieve this, ranging from built-in tools to third-party applications.
1. Using the Built-In File Manager
Most Android devices come with a native file manager, such as Files by Google or a manufacturer-specific app like Samsung My Files. These tools often include basic file compression features. To create a ZIP file using the built-in file manager:
- Open the file manager app and navigate to the folder containing the files you want to compress.
- Long-press on a file to select it, then tap additional files to include them in the selection.
- Tap the three-dot menu or the More option and select Compress or Create ZIP.
- Name the ZIP file and save it to your desired location.
This method is straightforward and requires no additional downloads, making it ideal for quick tasks.
2. Leveraging Third-Party File Manager Apps
If your device lacks a built-in file manager with compression capabilities, third-party apps like Solid Explorer or FX File Explorer offer advanced features. These apps provide a more robust interface and additional functionality, such as cloud integration and encryption. To create a ZIP file using a third-party app:
- Download and install the app from the Google Play Store.
- Open the app and navigate to the files you want to compress.
- Select the files, then tap the Compress or ZIP option.
- Choose the compression level and save the archive.
Third-party apps are particularly useful for users who frequently manage large files or require advanced compression options.
3. Using Dedicated Compression Apps
For users who need specialized compression tools, apps like RAR or ZArchiver are excellent choices. These apps support multiple archive formats, including ZIP, RAR, and 7z, and offer features like password protection and split archives. To create a ZIP file with a dedicated app:
- Install the app from the Google Play Store.
- Open the app and grant it access to your files.
- Select the files you want to compress and choose the ZIP format.
- Configure additional settings, such as encryption, if needed, and save the archive.
Dedicated compression apps are ideal for users who require more control over the compression process.
4. Command-Line Tools for Advanced Users
For advanced users comfortable with command-line interfaces, tools like Termux provide a way to create ZIP files using terminal commands. Termux is a Linux environment emulator for Android that allows you to run commands directly on your device. To create a ZIP file using Termux:
- Install Termux from the Google Play Store or F-Droid.
- Open the app and navigate to the directory containing your files using the cd command.
- Run the command zip archive_name.zip file1 file2, replacing archive_name with your desired name and file1, file2 with the names of the files you want to compress.
- The ZIP file will be created in the same directory.
This method is best suited for users with technical expertise who prefer command-line tools for file management.
Choosing the Right Method for Your Needs
The method you choose depends on your specific requirements. Built-in tools are convenient for quick tasks, while third-party apps and dedicated compression tools offer more advanced features. Command-line tools, on the other hand, cater to users who prefer a hands-on approach. By understanding these options, you can efficiently manage and compress files on your Android device.