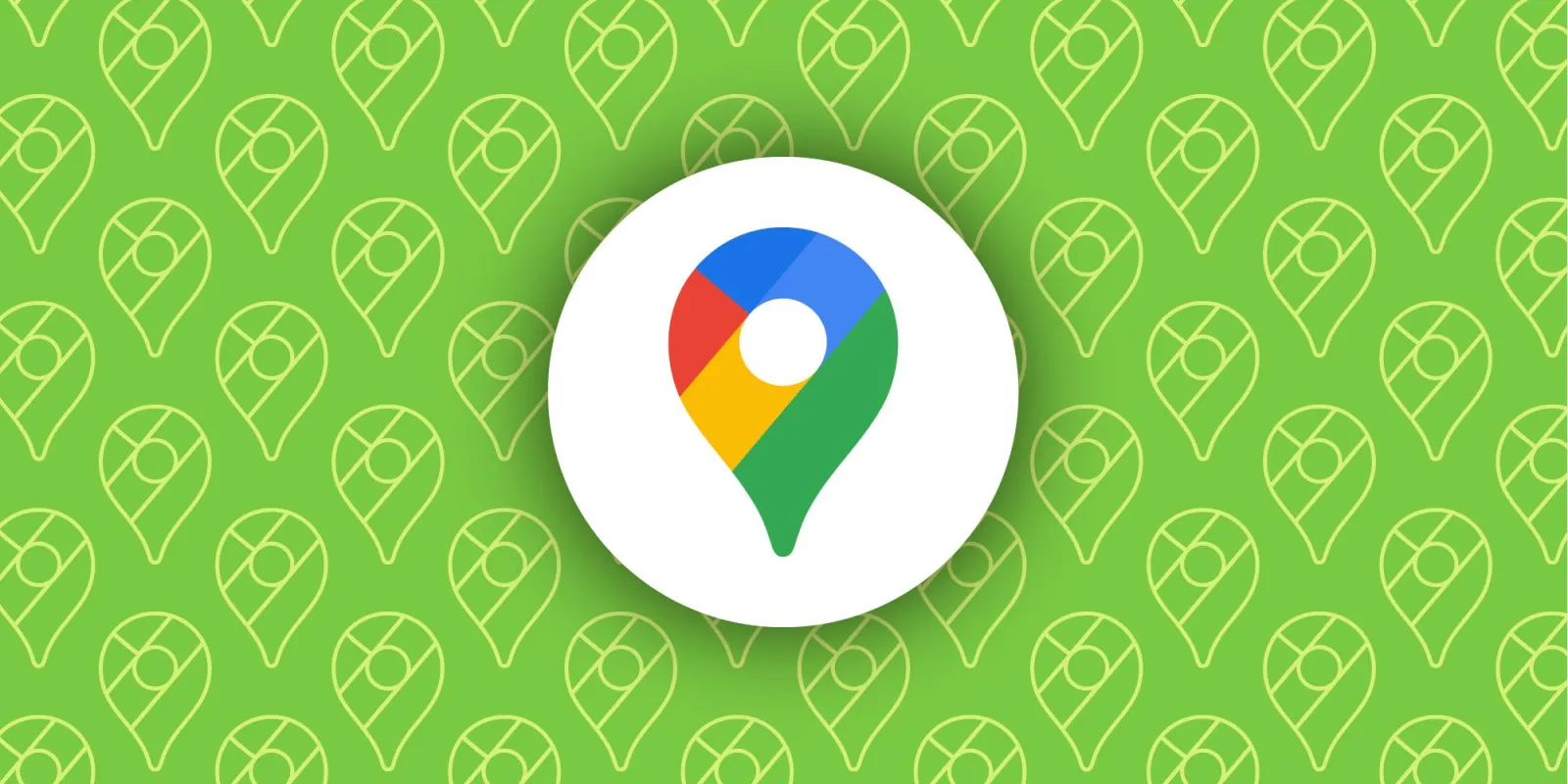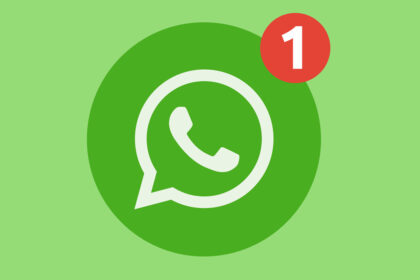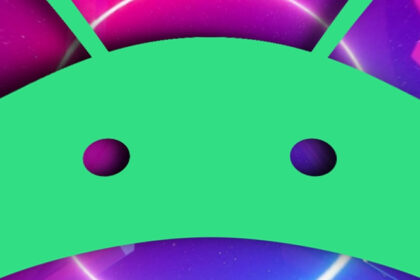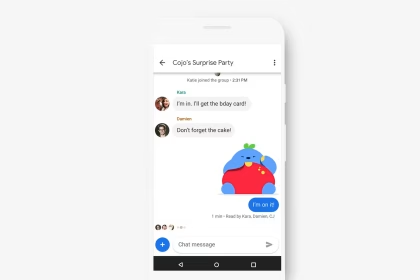Do Not Disturb (DND) mode on Android devices is designed to minimize interruptions by silencing notifications, calls, and alerts. However, you may still receive notifications even when DND is active. This occurs due to specific settings, app behaviors, or exceptions that override the default DND rules.
How Do Not Disturb Mode Works
Do Not Disturb mode operates by muting sounds, vibrations, and visual alerts for most apps and system notifications. It can be customized to allow certain exceptions, such as calls from specific contacts or repeated calls. The feature is particularly useful during meetings, sleep, or other times when distractions are unwelcome. However, its effectiveness depends on how you configure its settings.
By default, DND silences all notifications, but Android allows you to create exceptions for priority notifications. These exceptions are defined in the DND settings and can include alarms, reminders, or messages from selected apps. If notifications are still appearing, it’s likely because one or more exceptions are enabled.
Common Reasons for Notifications During DND
Several factors can cause notifications to bypass Do Not Disturb mode. One of the most common reasons is the presence of priority exceptions. These exceptions allow specific apps or contacts to send notifications even when DND is active. For example, you might have allowed messages from a messaging app or calls from starred contacts to come through.
Another reason is app behavior. Some apps are designed to override system settings, especially if they are categorized as critical or time-sensitive. For instance, emergency alerts or reminders from calendar apps may still appear. Additionally, if an app has its own notification settings that conflict with DND, it may continue to send alerts.
Adjusting Do Not Disturb Settings
To fully silence notifications, you need to review and adjust your DND settings. Start by navigating to Settings > Sound > Do Not Disturb. Here, you can customize which notifications are allowed and which are blocked. Below are the steps to ensure no notifications bypass DND:
- Open Settings and select Sound.
- Tap on Do Not Disturb.
- Review the Exceptions section and disable any unnecessary allowances.
- Check the Apps section to ensure no apps are set to override DND.
- Enable Total Silence if you want to block all notifications, including alarms and reminders.
Managing App-Specific Notification Settings
Some apps have their own notification settings that can bypass DND. To prevent this, you need to adjust the app’s notification permissions. Go to Settings > Apps > [App Name] > Notifications. Here, you can disable notifications or set them to respect DND mode. For example, you can turn off Allow Notifications or enable Silent Notifications for specific apps.
If an app continues to send notifications, consider updating it or checking its settings within the app itself. Some apps, such as messaging platforms, may have internal settings that override system preferences.
Understanding Priority Settings
Priority settings in DND allow you to define which notifications are considered important enough to bypass the mode. These settings can be found under Settings > Sound > Do Not Disturb > Priority Only Allows. You can choose to allow calls, messages, or reminders from specific contacts or apps. If you want to block all notifications, ensure that no priority exceptions are enabled.
Additionally, you can set a schedule for DND to activate automatically during specific times, such as nighttime. This ensures that notifications are silenced without requiring manual activation.
Troubleshooting Persistent Notifications
If notifications still appear after adjusting your settings, there may be a deeper issue. Start by restarting your device to reset any temporary glitches. Next, ensure that your Android operating system and apps are up to date, as updates often fix bugs related to notification behavior.
For advanced troubleshooting, consider resetting your notification settings. Go to Settings > Apps > See All Apps, then tap the three-dot menu and select Reset App Preferences. This will reset all app permissions, including notification settings, to their default state.