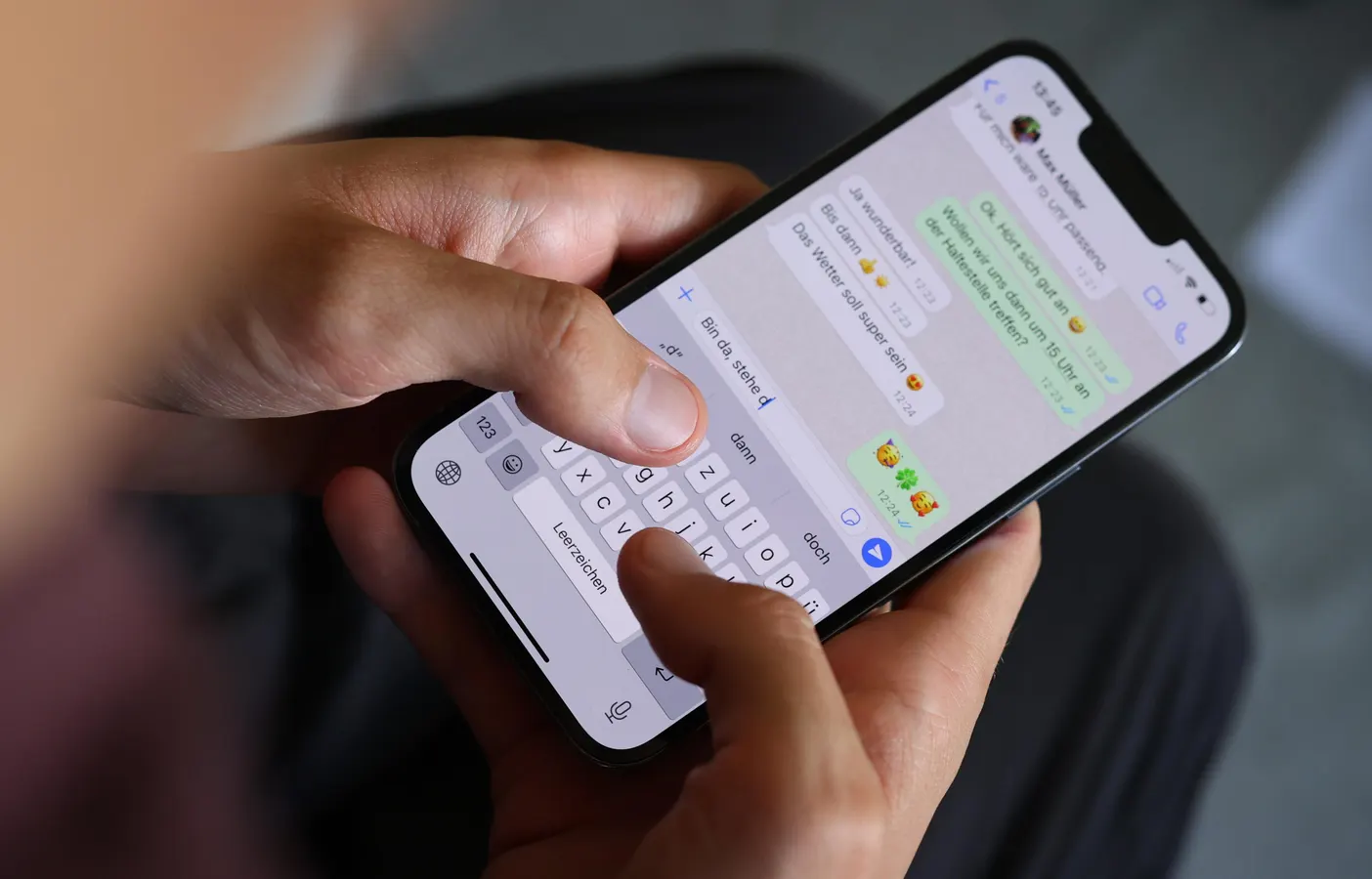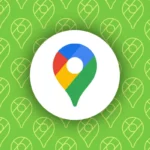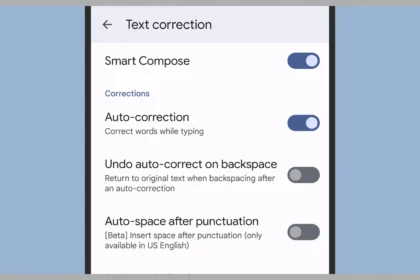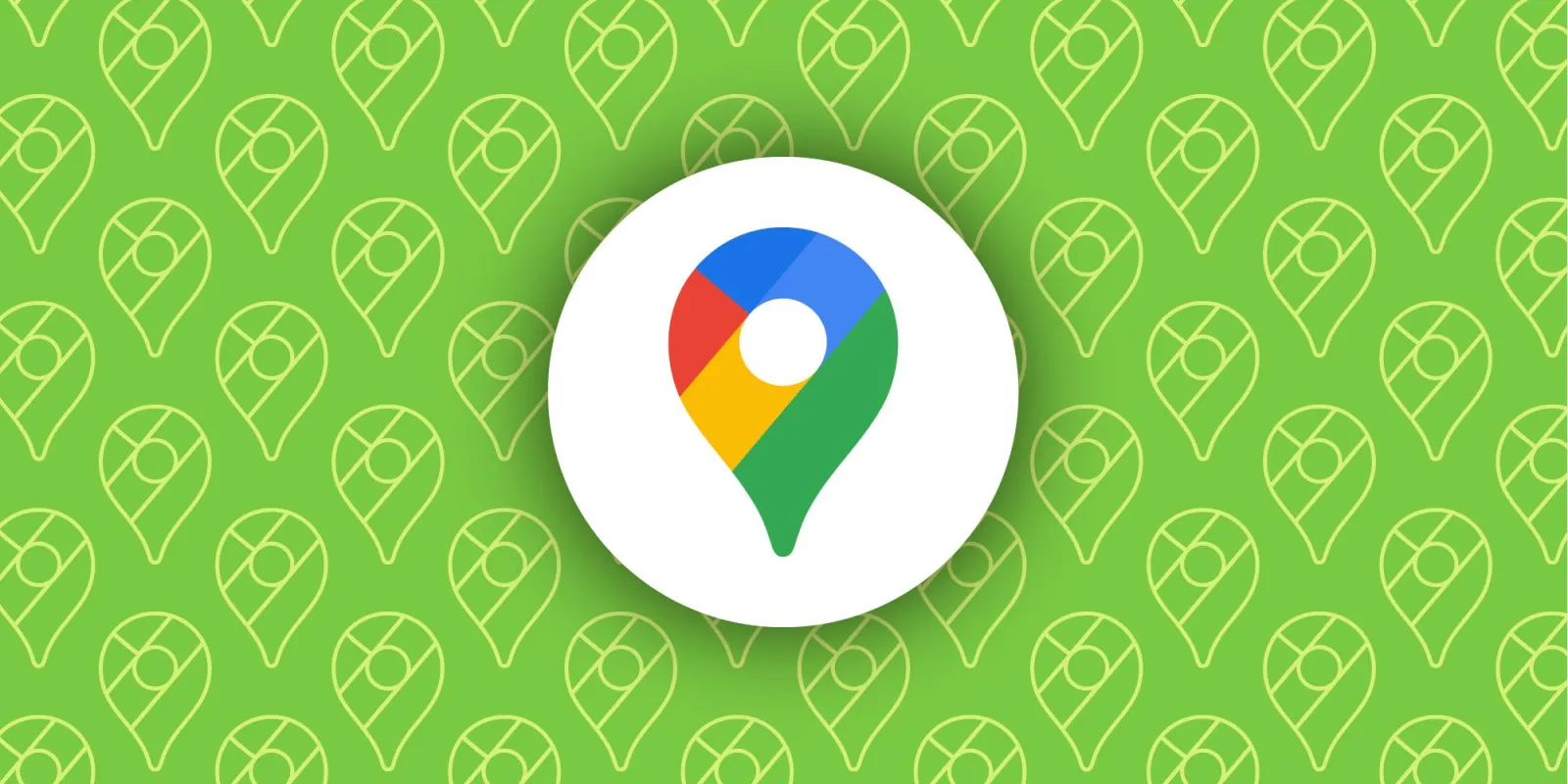WhatsApp is a widely used messaging platform, but users often encounter issues with video playback on both iPhone and Android devices. These problems can stem from various factors, including outdated app versions, corrupted cache, or network connectivity issues.
Clear WhatsApp Cache on Android
Cache files are temporary data stored by apps to improve performance. Over time, these files can become corrupted, leading to playback issues. Clearing the cache can often resolve these problems without affecting your personal data.
- Open Settings on your Android device.
- Navigate to Apps or Application Manager.
- Find and select WhatsApp from the list.
- Tap on Storage and then Clear Cache.
After clearing the cache, restart WhatsApp and check if the video playback issue is resolved.
Update WhatsApp to the Latest Version
Running an outdated version of WhatsApp can lead to compatibility issues, including video playback problems. Developers regularly release updates to fix bugs and improve performance.
- Open the Google Play Store on Android or the App Store on iPhone.
- Search for WhatsApp.
- If an update is available, tap Update.
Ensure your device is connected to a stable Wi-Fi network to avoid data charges during the update process.
Check Network Connectivity
Poor network connectivity can interrupt video playback on WhatsApp. Videos require a stable internet connection to stream smoothly.
- Switch between Wi-Fi and mobile data to test the connection.
- Restart your router if using Wi-Fi.
- Enable Airplane Mode for a few seconds, then disable it to reset the network connection.
If the issue persists, consider contacting your internet service provider for further assistance.
Reinstall WhatsApp
If clearing the cache and updating the app do not resolve the issue, reinstalling WhatsApp can help. This process removes any corrupted files and installs a fresh version of the app.
- Backup your WhatsApp data to Google Drive or iCloud.
- Uninstall WhatsApp from your device.
- Reinstall WhatsApp from the app store.
- Restore your data during the setup process.
Reinstalling the app ensures that any underlying issues are resolved, providing a clean slate for video playback.
Enable Media Auto-Download
WhatsApp allows users to configure media auto-download settings. If videos are not playing, ensure that auto-download is enabled for the type of network you are using.
- Open WhatsApp and go to Settings.
- Select Storage and Data.
- Under Media Auto-Download, choose the appropriate settings for Wi-Fi, mobile data, and roaming.
This ensures that videos are downloaded automatically, reducing playback issues.
Verify Device Storage
Insufficient storage on your device can prevent WhatsApp from functioning correctly, including video playback. Ensure your device has enough free space to operate smoothly.
- Check your device’s storage in Settings.
- Delete unnecessary files or apps to free up space.
- Move media files to cloud storage or an external device.
Maintaining adequate storage helps prevent performance issues across all apps, including WhatsApp.