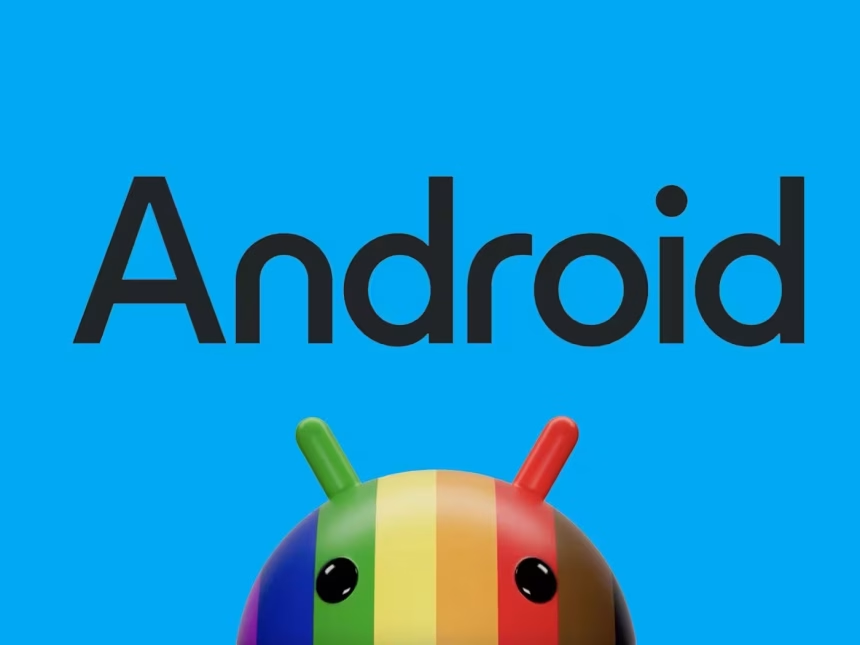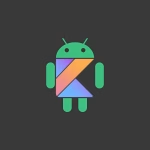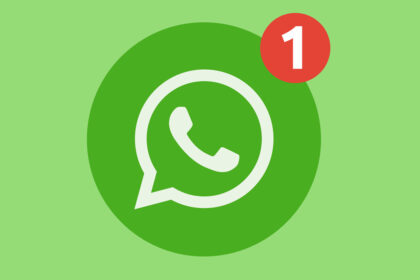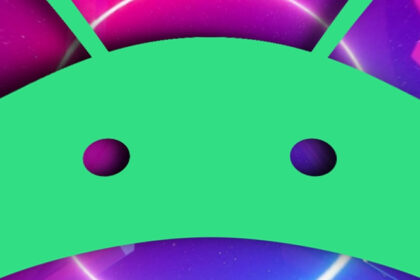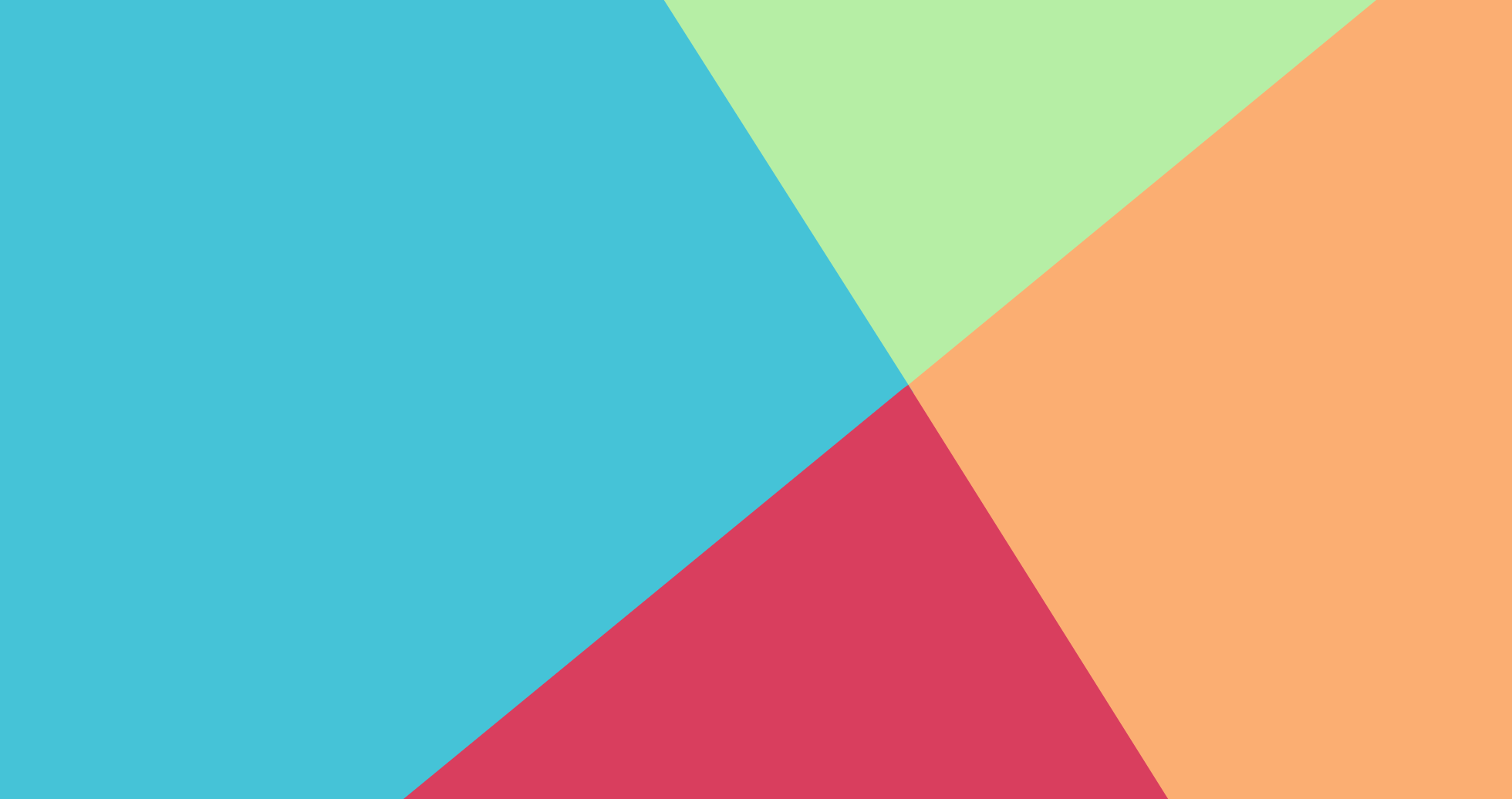Text search functionality is a cornerstone of productivity, especially when navigating lengthy documents or web pages. While the Control + F command is a staple on desktop platforms, Android devices require alternative methods to achieve the same efficiency.
1. Use the In-App Search Functionality
Many Android apps, such as Google Docs, PDF readers, and note-taking tools, include built-in search features. For instance, in Google Docs, tap the three-dot menu in the top-right corner and select Find and replace. This tool allows you to search for specific words or phrases within the document. Similarly, PDF readers like Adobe Acrobat or Xodo offer a magnifying glass icon to initiate a search. Leveraging these in-app tools ensures seamless text discovery without needing external solutions.
2. Browser-Based Search on Android
Most mobile browsers, including Chrome and Firefox, support text search functionality. In Chrome, tap the three-dot menu in the top-right corner and select Find in page. Enter your search term, and the browser will highlight all instances of the word or phrase. Firefox offers a similar feature under the same menu, labeled Find in page. This method is particularly useful for quickly locating information on web pages.
3. Utilize Third-Party Search Apps
For users who frequently search across multiple apps or documents, third-party search apps like Search Everything or File Search can be invaluable. These apps index your device’s content, enabling you to search for text across files, messages, and even app data. While they may require initial setup, they provide a centralized solution for text search on Android.
4. Keyboard Shortcuts with Gboard
Gboard, Google’s default keyboard app, supports text search within certain apps. For example, when using Google Docs, press Ctrl + F on a connected external keyboard, and Gboard will trigger the search function. This method replicates the desktop experience and is ideal for users who prefer physical keyboards for productivity tasks.
5. Voice Search for Hands-Free Efficiency
Android’s voice search feature can also assist in locating text. Activate Google Assistant by saying “Hey Google” or holding the home button, then ask it to search for a specific term within an app or webpage. While this method may not be as precise as manual search, it offers a hands-free alternative for multitasking users.
6. Customize Your Launcher for Quick Searches
Some Android launchers, such as Nova Launcher, allow you to create custom shortcuts for specific actions. You can set up a shortcut to trigger a search function within apps or files. This customization streamlines the process, making text search more accessible with a single tap.
7. Use the “Share” Menu to Search Text
- Highlight text in any app.
- Tap Share > Choose Google or a search app.
- Results will show related content.
8. Use Accessibility Features
Android’s TalkBack or Select to Speak can help:
- Go to Settings > Accessibility.
- Enable Select to Speak.
- Long-press text and use “Find” in the toolbar.
By implementing these six methods, you can replicate the Control + F command on Android devices, enhancing your productivity and efficiency. Whether you prefer in-app tools, browser features, or third-party solutions, these techniques ensure quick and accurate text searches across various platforms.