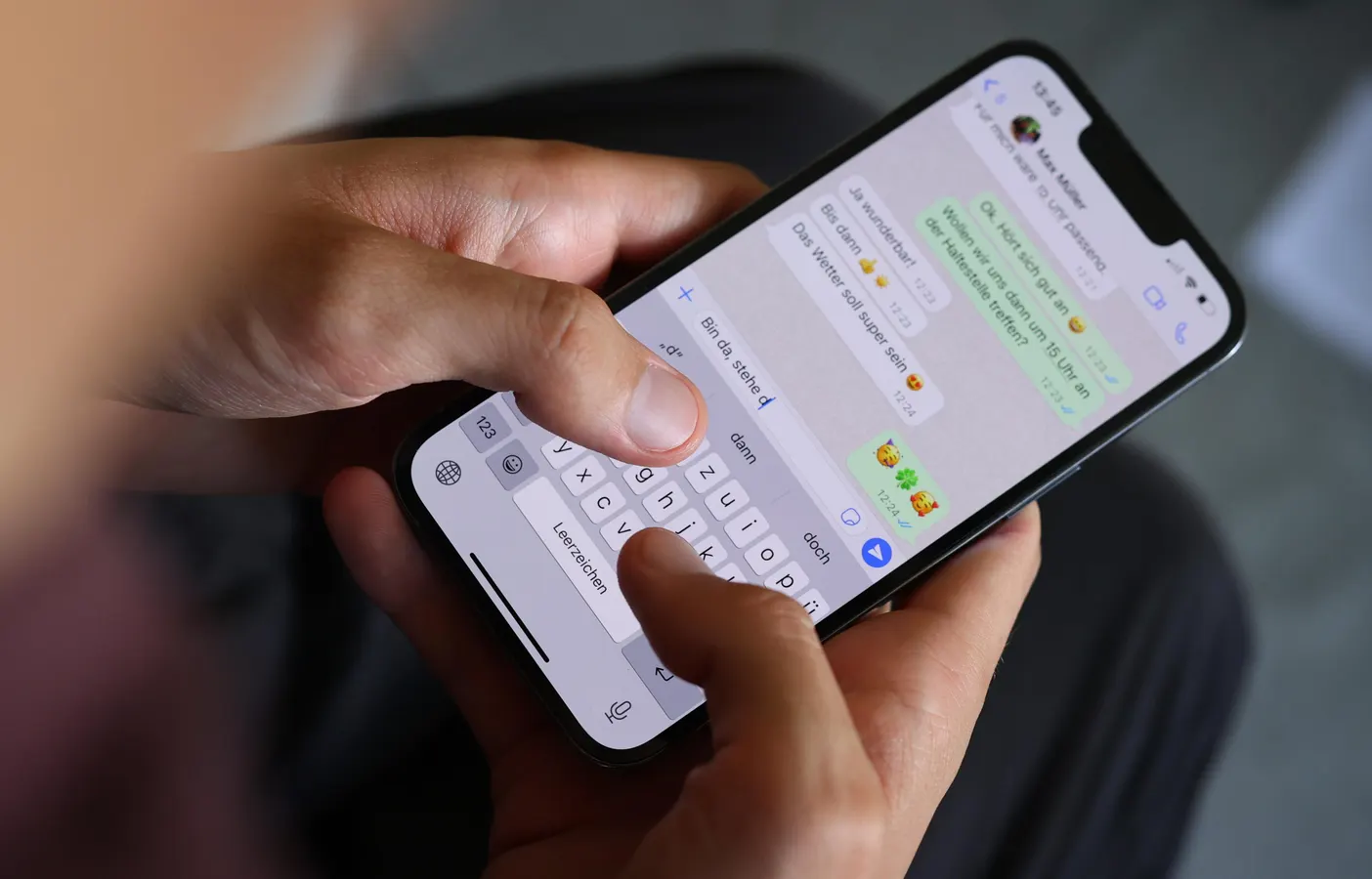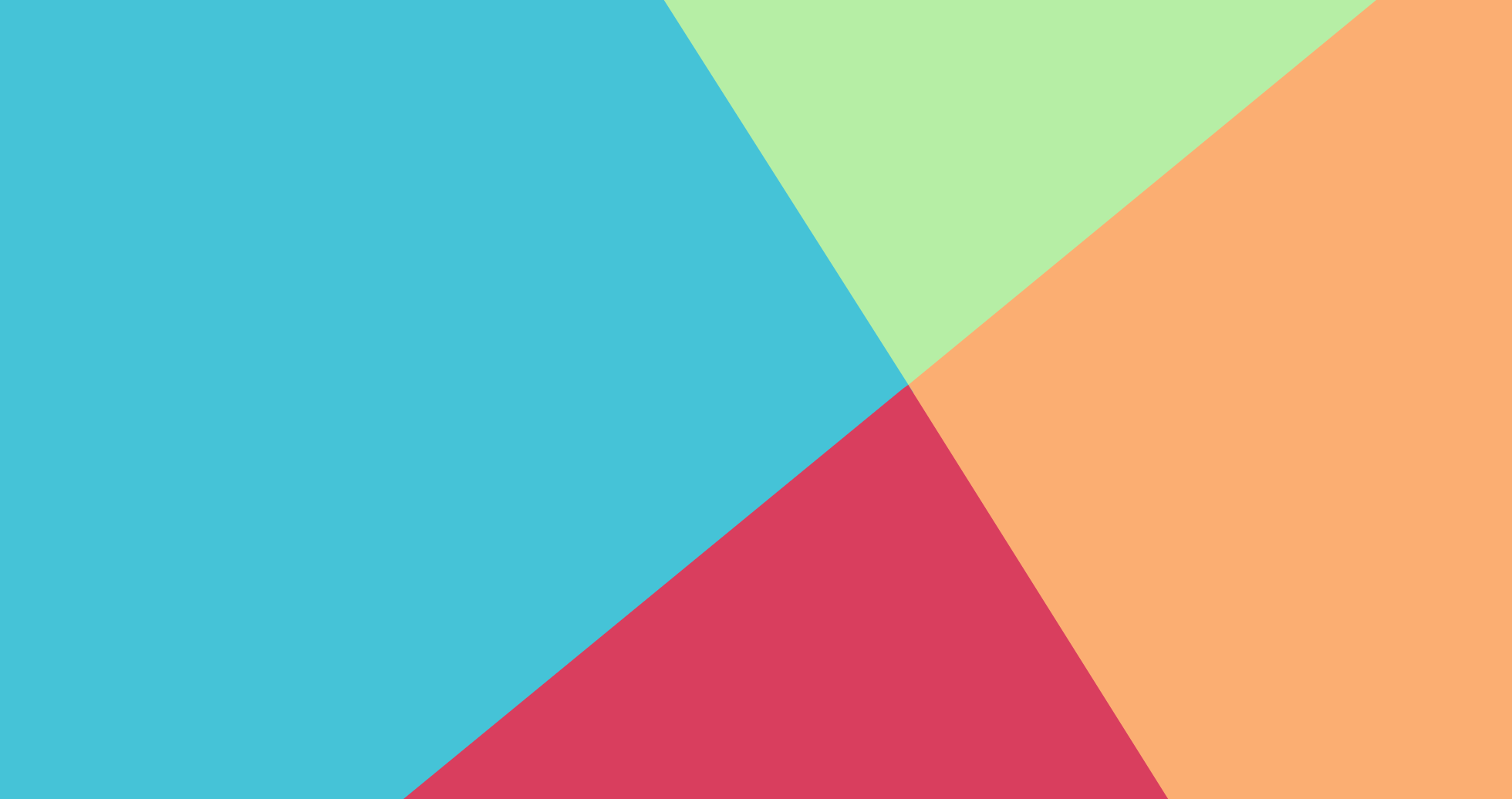Step 1: Enable Developer Options
- Open Settings:Go to Settings > About Phone (or About Device).
- Find the Build Number: Scroll to Build Number (or Software Information > Build Number on Samsung devices).
- Tap Build Number 7 Times: Rapidly tap Build Number 7 times.
You’ll see a toast message: “You are now a developer!”
Contents
Step 2: Access Developer Options
- Go Back to Settings: Return to the main Settings menu.
You’ll now see Developer Options (under System, Additional Settings, or Software Update).
Step 3: Use Developer Options
Enable/disable advanced features like:
- USB Debugging: Allows communication with a computer via ADB (Android Debug Bridge).
- OEM Unlocking: Required for bootloader unlocking (for custom ROMs).
- Stay Awake: Keeps the screen on while charging.
- Animation Scales: Speed up or disable animations for a snappier UI.
Troubleshooting
- Can’t Find Build Number?
- On Samsung: Go to Settings > Software Information > Build Number.
- On Xiaomi: Tap MIUI Version 7 times instead of Build Number.
- On OnePlus: Settings > About Phone > Version > Build Number.
- Developer Options Disappeared?
- Re-enable it by repeating Step 1.
Important Notes
- ⚠️ Be Cautious: Changing settings like OEM Unlocking or USB Debugging can void warranties or compromise security.
- For ADB/Fastboot: Enable USB Debugging to connect to tools like Android Studio.
- Custom ROMs: Enable OEM Unlocking before unlocking the bootloader.
Disable Developer Options
- Settings > System > Developer Options.
- Toggle off the Developer Options switch at the top.