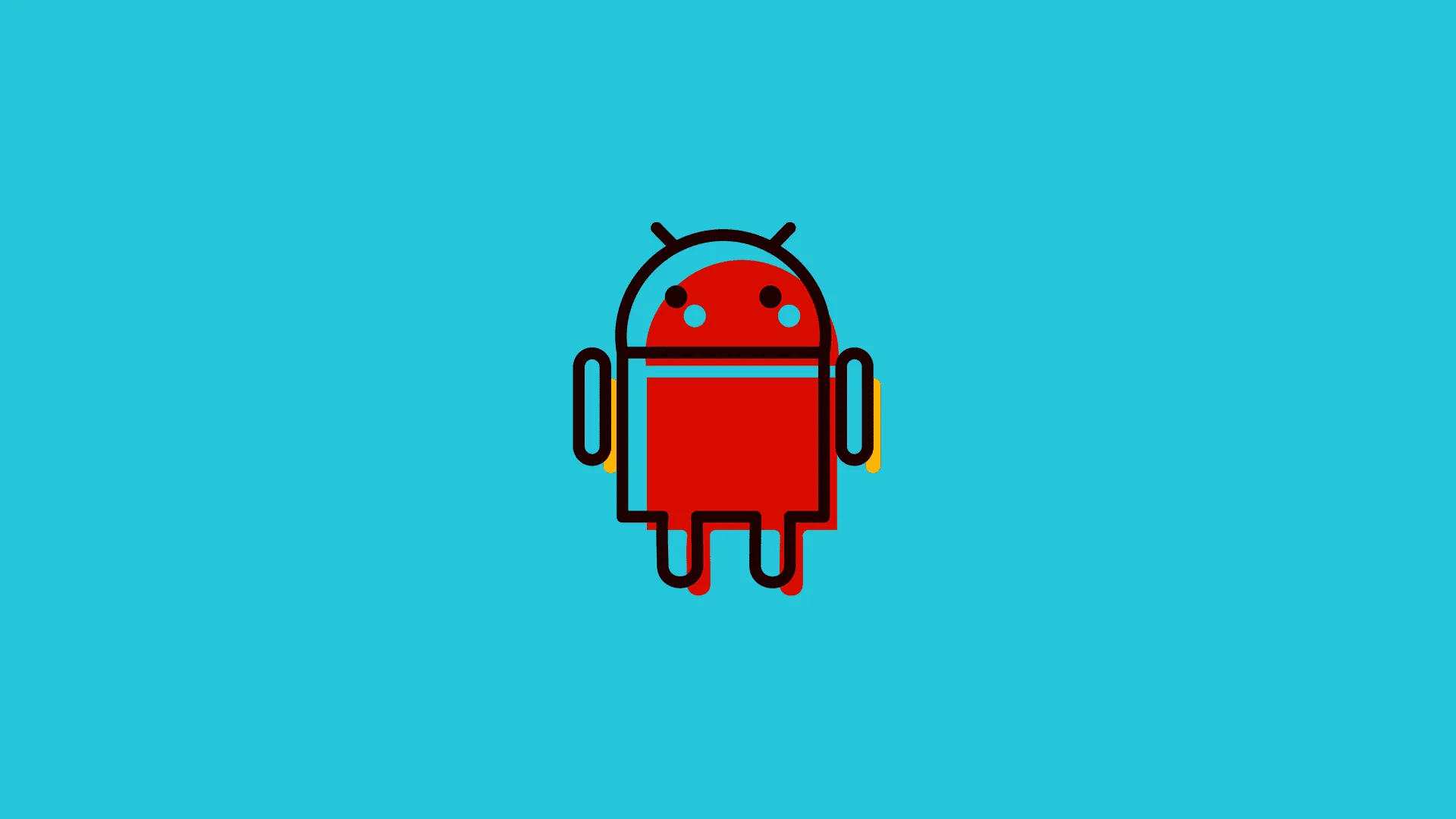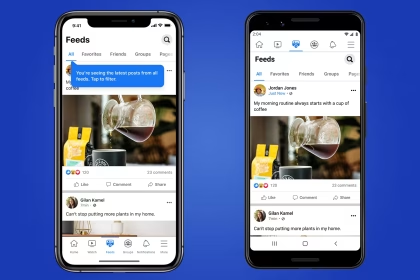Android devices offer extensive customization options, allowing users to tailor their interface to their preferences. However, certain icons, such as the key icon, may appear on the screen without clear explanations. These icons often represent system-level notifications or app overlays, and their presence can disrupt the visual harmony of your home screen. Fortunately, there are several methods to remove or hide these icons, ranging from launcher settings to third-party tools
1. Customize Launcher Settings
Most Android devices come with a default launcher that controls the appearance of the home screen. To remove the key icon, start by accessing the launcher settings. Open the app drawer, locate the launcher settings menu, and look for options related to icon visibility or notification badges. Some launchers, such as Nova Launcher or Microsoft Launcher, allow you to hide specific icons or disable notification overlays entirely. If your device uses a stock launcher, check for a “Hide Icons” or “Notification Badges” option in the settings menu.
If the key icon persists, consider switching to a third-party launcher. These launchers often provide more granular control over UI elements, including the ability to hide system icons. Download a launcher from the Google Play Store, configure its settings, and apply the changes to remove the key icon from your home screen.
2. Disable Icon Overlays in System Settings
Icon overlays are small indicators that appear on app icons to convey system notifications or app statuses. The key icon may be part of an overlay generated by a system app or a third-party application. To disable overlays, navigate to Settings > Apps & Notifications > App Info. Select the app associated with the key icon and look for an option labeled “App Icon Badges” or “Notification Dots.” Disable this feature to remove the overlay.
If the key icon is tied to a system app, such as a security or accessibility feature, you may need to adjust permissions. Go to Settings > Security > App Permissions and revoke unnecessary permissions for the app causing the overlay. This step often resolves the issue without requiring additional tools.
3. Use Third-Party Icon Packs
Third-party icon packs are a popular solution for customizing Android home screens. These packs replace default app icons with visually consistent alternatives, often eliminating unwanted overlays in the process. Download an icon pack from the Google Play Store, such as Whicons or LineX, and apply it through your launcher settings. Most icon packs include options to hide or replace system icons, including the key icon.
After applying the icon pack, check your home screen for any remaining overlays. If the key icon persists, ensure that the icon pack is fully compatible with your device and launcher. Some packs may require additional configuration to hide system-generated icons effectively.
4. Modify System UI via Developer Options
For advanced users, Android’s Developer Options provide additional tools to customize the system UI. To enable Developer Options, go to Settings > About Phone and tap the Build Number seven times. Once enabled, navigate to Settings > System > Developer Options and look for settings related to UI tweaks. Options such as “Disable Overlays” or “Hide System Icons” may be available, depending on your device.
Be cautious when modifying Developer Options, as incorrect settings can affect system stability. If you’re unsure about a specific option, consult your device’s documentation or seek guidance from online forums. This method is particularly useful for removing persistent icons tied to system-level processes.
5. Utilize Third-Party Tools for Advanced Customization
If the above methods fail to remove the key icon, consider using third-party tools designed for Android customization. Apps like Tasker or AutoTools allow you to automate system changes and hide specific UI elements. These tools require some technical knowledge but offer unparalleled control over your device’s interface.