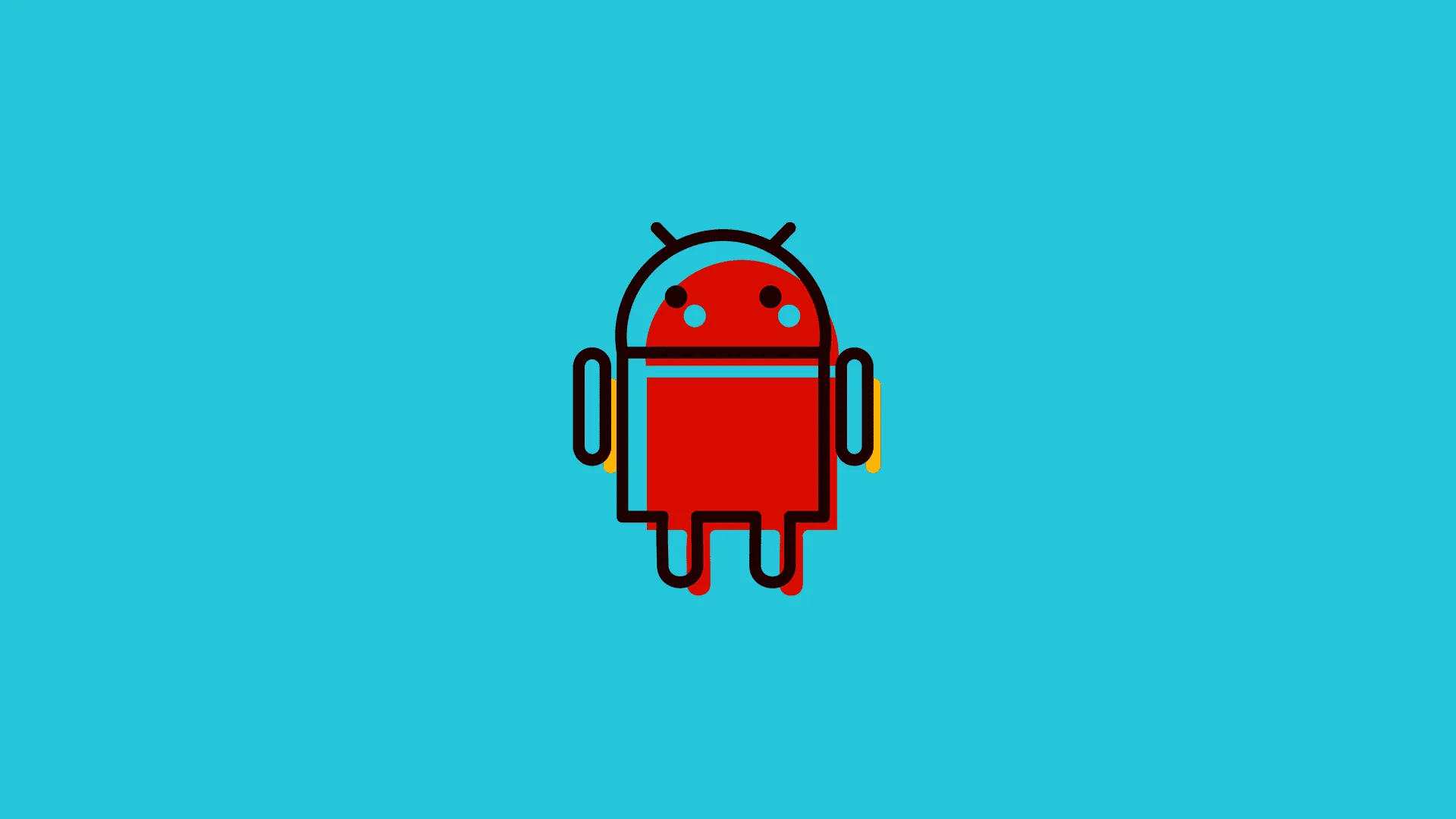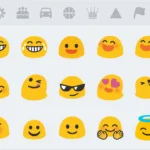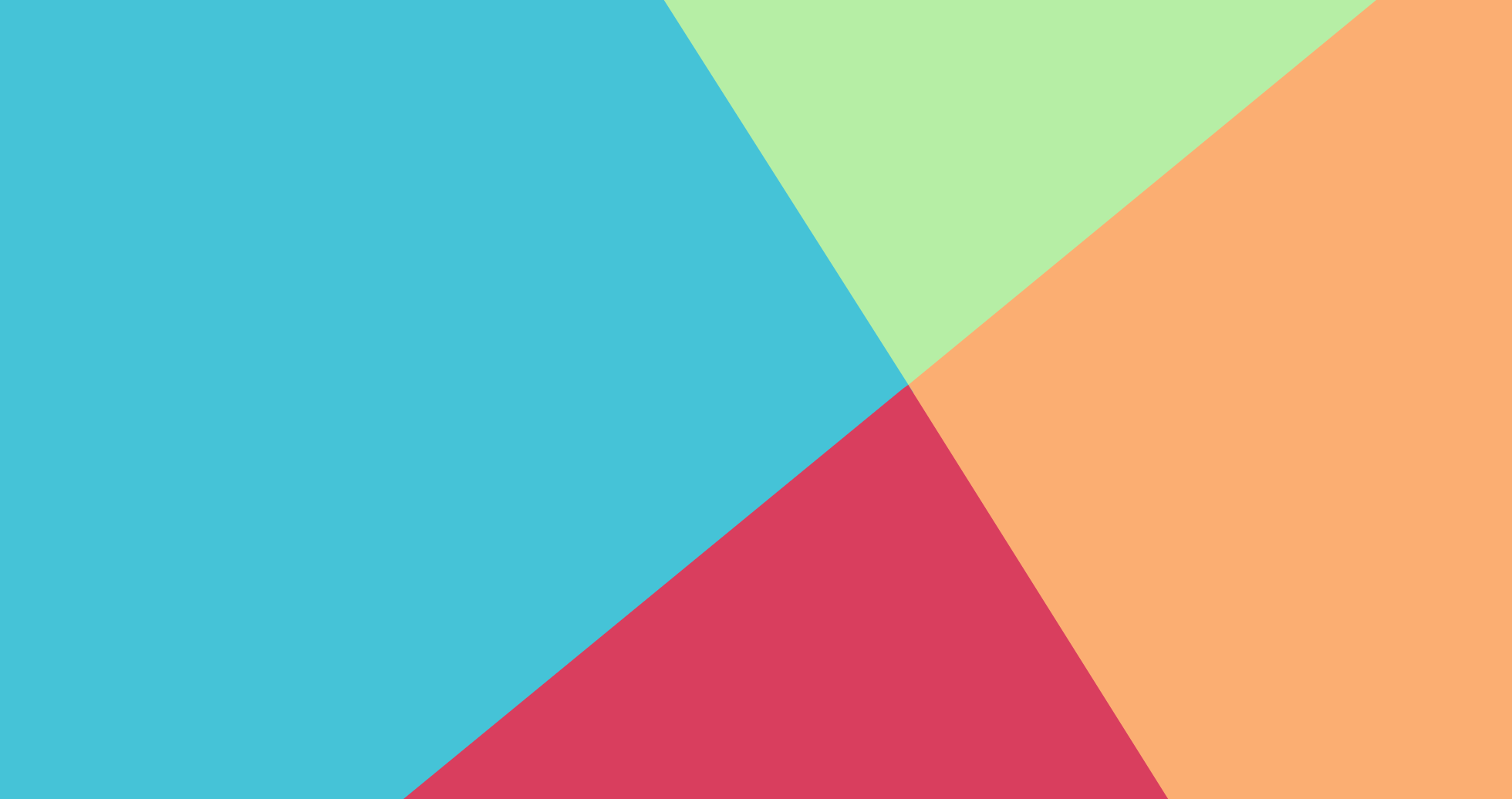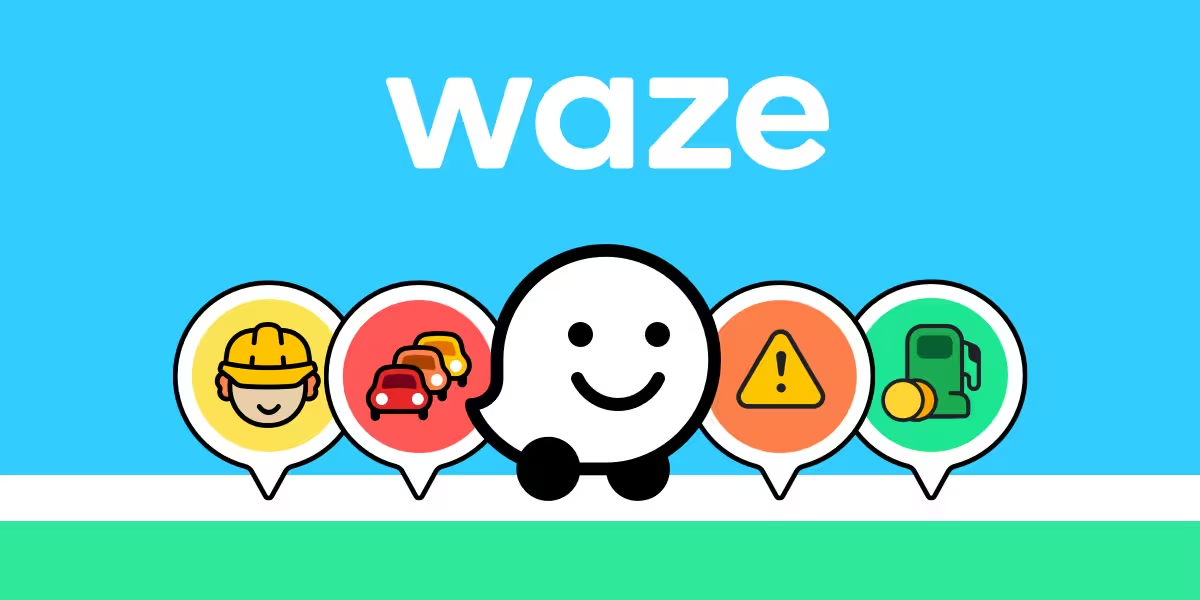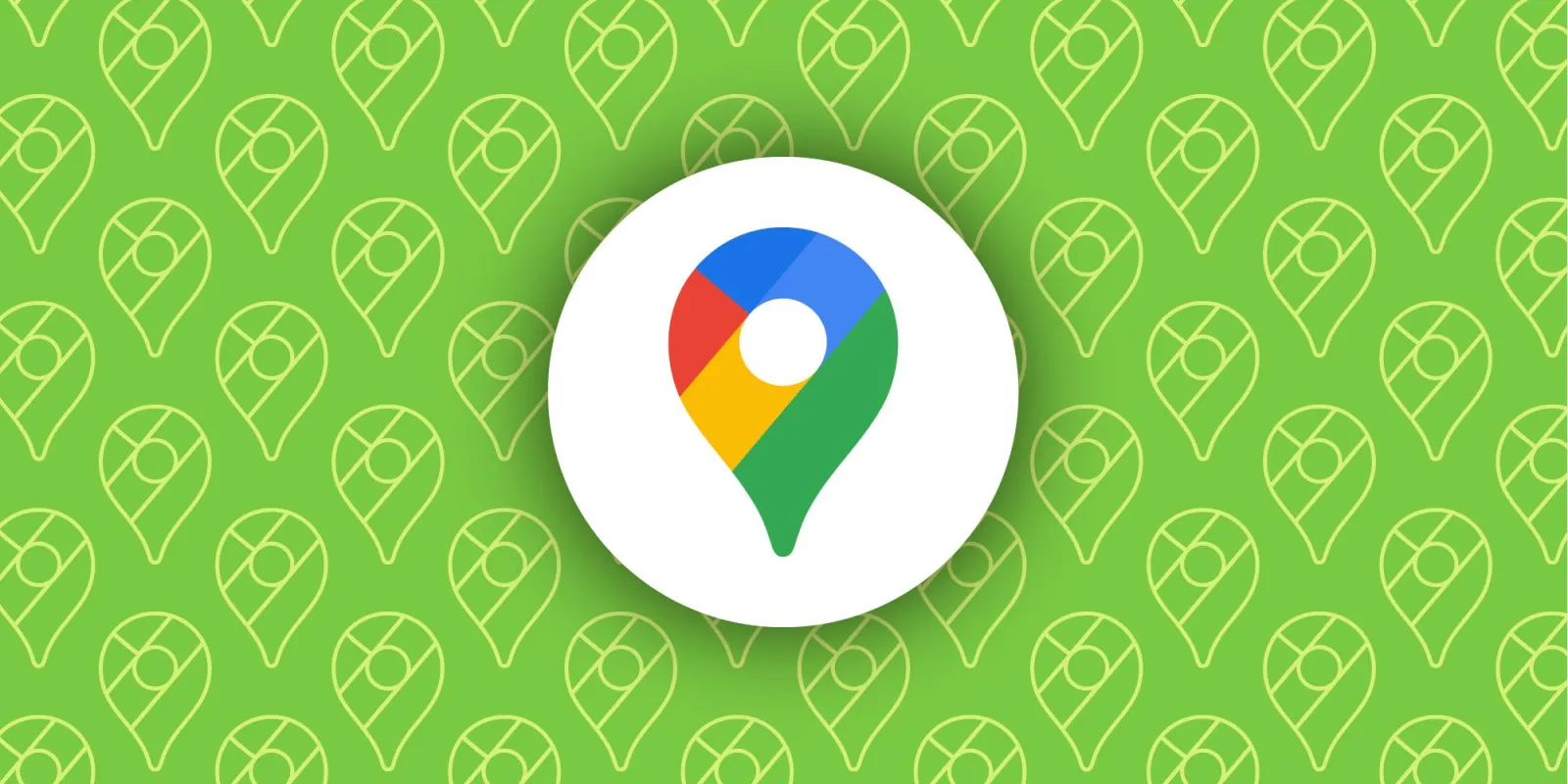Transferring text messages (SMS) from one Android device to another is a common need, especially when upgrading to a new phone. Whether you want to preserve important conversations or simply migrate your data seamlessly, there are several methods to achieve this.
Using Built-in SMS Backup and Restore Features
Android devices often come with built-in backup options that allow you to export and restore SMS messages. Google Drive is a primary tool for this purpose. To back up your SMS to Google Drive, follow these steps:
- Open the Settings app on your Android device.
- Navigate to Google and select Backup.
- Ensure that SMS messages are included in the backup.
- Tap Back up now to save your data to Google Drive.
To restore the messages on your new device, sign in with the same Google account and follow the on-screen prompts during the initial setup. This method is straightforward but may not include all message metadata, such as timestamps or attachments.
Exporting SMS Using Third-Party Apps
Third-party apps provide more flexibility and control over the SMS transfer process. Apps like SMS Backup & Restore or Super Backup & Restore allow you to export messages to a file and transfer them to another device. Here’s how to use SMS Backup & Restore:
- Download and install the app from the Google Play Store on both devices.
- Open the app on your old device and select Backup.
- Choose SMS as the data type and save the backup file to your device or cloud storage.
- Transfer the backup file to your new device using a USB cable, Bluetooth, or cloud services.
- Open the app on the new device, select Restore, and choose the backup file.
This method ensures that all message details, including timestamps and attachments, are preserved. It also allows you to store backups locally or in the cloud for future use.
Transferring SMS via File Transfer
If you prefer not to use cloud services, you can transfer SMS messages manually by exporting them as a file. Many third-party apps allow you to save SMS messages in formats like XML or CSV. Once exported, you can transfer the file to your new device using a USB cable, Bluetooth, or email. To restore the messages, use the same app on the new device to import the file.
This method is ideal for users who want full control over their data and prefer not to rely on cloud storage. However, it requires more manual effort compared to automated backup solutions.
Using Manufacturer-Specific Tools
Some Android manufacturers provide their own tools for data transfer. For example, Samsung offers Smart Switch, which allows you to transfer SMS messages, contacts, and other data between devices. To use Smart Switch:
- Download and install Smart Switch on both devices.
- Connect the devices using a USB cable or Wi-Fi.
- Select Send data on the old device and Receive data on the new one.
- Choose SMS as the data type and start the transfer.
These tools are often optimized for specific devices, ensuring a smooth and reliable transfer process. Check your device manufacturer’s website for similar tools.
Ensuring Data Security During Transfer
When transferring SMS messages, it’s essential to prioritize data security. Avoid using unsecured Wi-Fi networks or untrusted third-party apps. Always verify the permissions requested by apps and ensure they come from reputable developers. If using cloud services, enable two-factor authentication for your accounts to add an extra layer of security.
Additionally, consider encrypting your backup files before transferring them. Many third-party apps offer encryption options to protect your data from unauthorized access.
Troubleshooting Common Issues
If you encounter issues during the transfer process, such as incomplete backups or failed restores, ensure that both devices are running the latest version of Android. Check for app updates and verify that there is sufficient storage space on both devices. If using third-party apps, consult their support documentation or forums for troubleshooting tips.