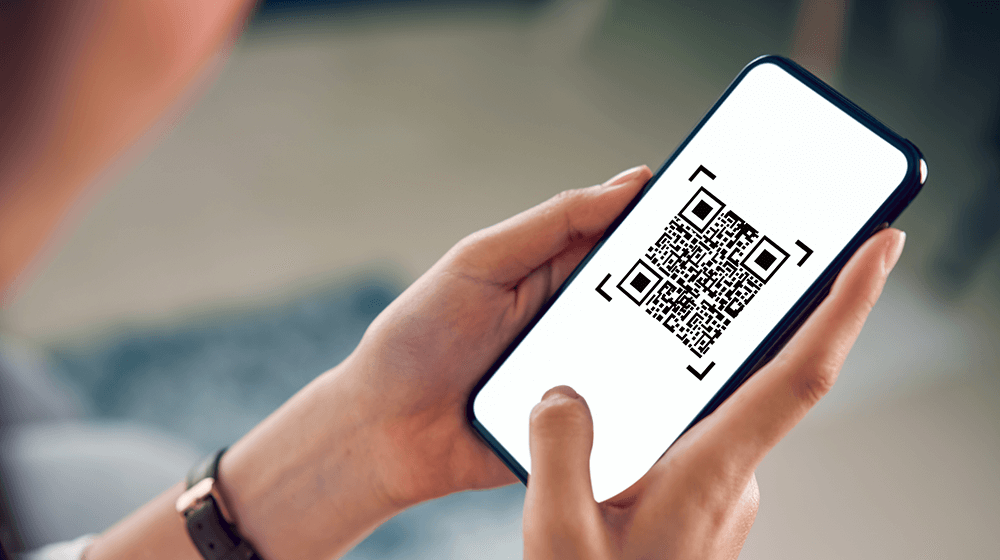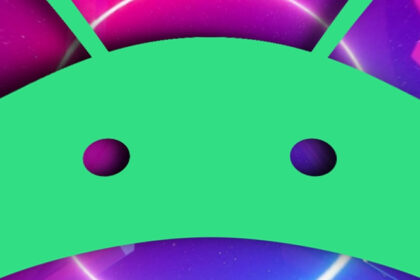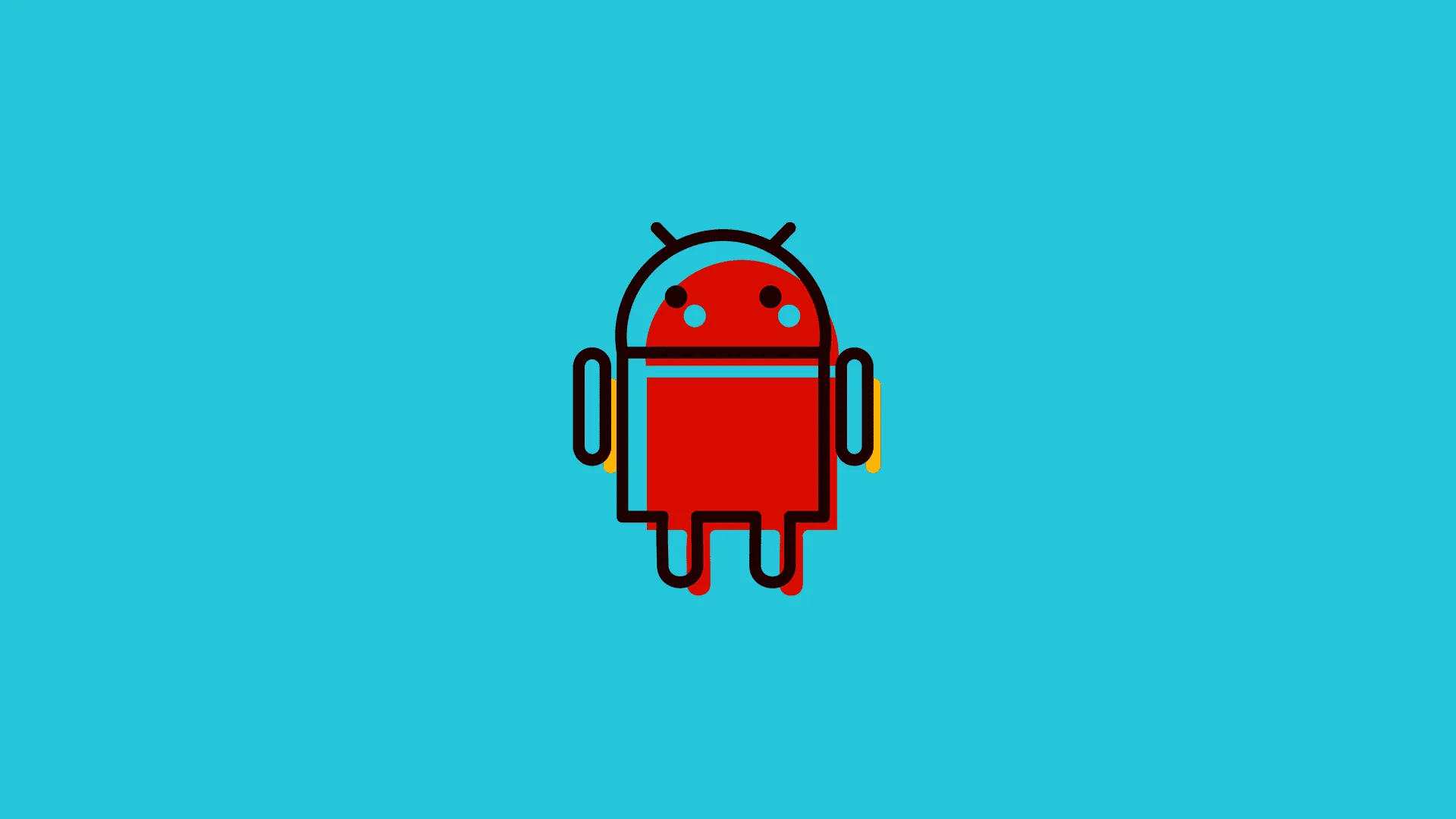Sharing images via text messages or emails is a common task for smartphone users, but ensuring the quality and file size are optimized can be challenging. Whether you’re using an Android or iPhone, the process involves understanding how to adjust settings and utilize apps that support high-resolution attachments.
Understanding Image Compression in Messaging Apps
Most messaging apps, including default SMS and email clients, automatically compress images to reduce file size. This compression can significantly degrade image quality, especially for high-resolution photos. On Android, apps like Google Messages and third-party messaging platforms often apply compression by default. Similarly, iPhone’s iMessage and Mail apps compress images to ensure faster delivery and lower data usage.
To bypass this compression, you can use apps that support full-resolution attachments. For example, WhatsApp allows users to send images without compression by selecting the ‘Document’ option instead of the ‘Gallery’ option. On both Android and iPhone, third-party email clients like Gmail or Outlook provide settings to adjust image quality before sending.
Adjusting File Size Settings on Android
On Android devices, you can manage image file size directly from the gallery or file manager. Open the image you want to share, tap the share icon, and select the messaging or email app. Before sending, some apps like Gmail offer a preview where you can adjust the file size. For example, Gmail provides options to send images as ‘Small,’ ‘Medium,’ or ‘Original Size.’ Choosing ‘Original Size’ ensures the image is sent without compression.
If your messaging app does not offer this feature, consider using a third-party app like Google Photos. Google Photos allows you to share images via a link, preserving the original quality. To do this, upload the image to Google Photos, tap the share icon, and select ‘Create Link.’ Share the link via text or email, and the recipient can download the image in full resolution.
Optimizing Image Quality on iPhone
On iPhone, iMessage and Mail apps compress images by default. To send high-quality images, use the ‘Mail Drop’ feature in the Mail app. Mail Drop allows you to send large attachments, including high-resolution images, without compression. When composing an email, attach the image, and if it exceeds the size limit, Mail Drop will automatically upload the file to iCloud and share a download link.
For iMessage, you can use third-party apps like Dropbox or Google Drive to share high-quality images. Upload the image to the app, generate a shareable link, and send the link via iMessage. This method ensures the recipient receives the image in its original quality without compression.
Using Third-Party Apps for Full-Resolution Sharing
Third-party apps are often the best solution for sharing high-quality images. Apps like WhatsApp, Telegram, and Signal offer options to send images without compression. On WhatsApp, for example, you can send images as documents by selecting the ‘Document’ option in the attachment menu. This bypasses the app’s default compression settings.
Telegram and Signal also provide settings to adjust image quality before sending. In Telegram, tap the attachment icon, select the image, and choose ‘Send Without Compression.’ Signal offers a similar feature under its attachment settings. These apps are particularly useful for users who frequently share high-resolution images and want to maintain quality.
Managing File Size for Email Attachments
Email clients often impose size limits on attachments, which can affect image quality. To manage file size, consider compressing images manually before sending. On Android, apps like Photo Compressor or Resize Image allow you to reduce file size without significant quality loss. On iPhone, apps like Image Size or Compress Photos & Pictures provide similar functionality.
Alternatively, you can use cloud storage services like Google Drive, Dropbox, or OneDrive to share large images. Upload the image to the cloud, generate a shareable link, and include the link in your email. This method ensures the recipient can download the image in its original quality without exceeding email attachment limits.
Configuring Messaging Settings for Optimal Sharing
Both Android and iPhone offer settings to optimize image sharing. On Android, navigate to the settings of your messaging app and look for options related to media quality. Some apps allow you to disable automatic compression or adjust the quality of shared images. On iPhone, you can enable ‘High Quality’ mode in iMessage settings to reduce compression.
For email clients, check the settings for attachment options. Gmail, for example, allows you to set a default attachment size. Outlook provides similar settings under its attachment preferences. Configuring these settings ensures you have control over image quality and file size when sharing pictures.