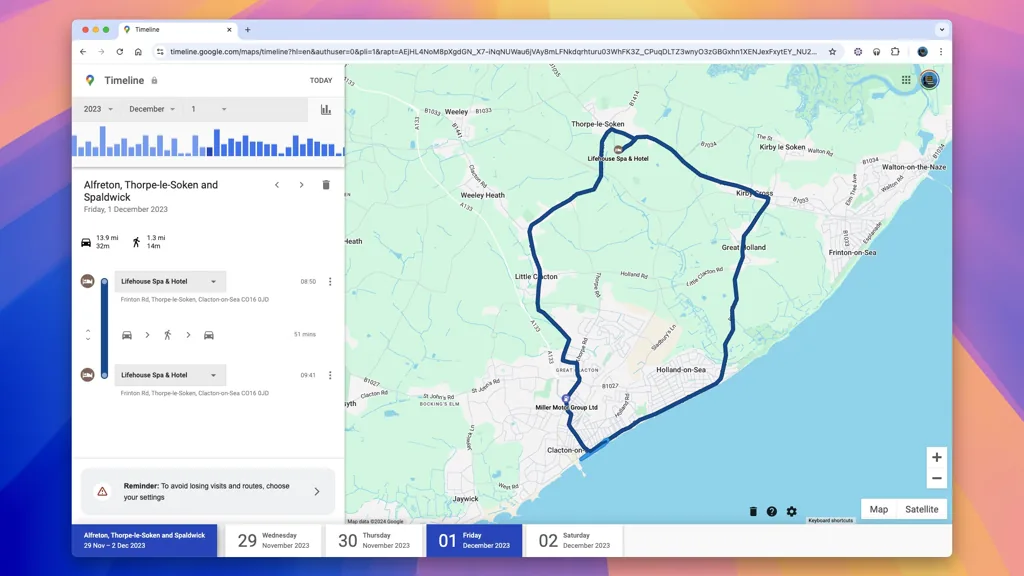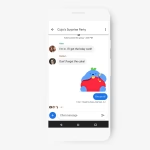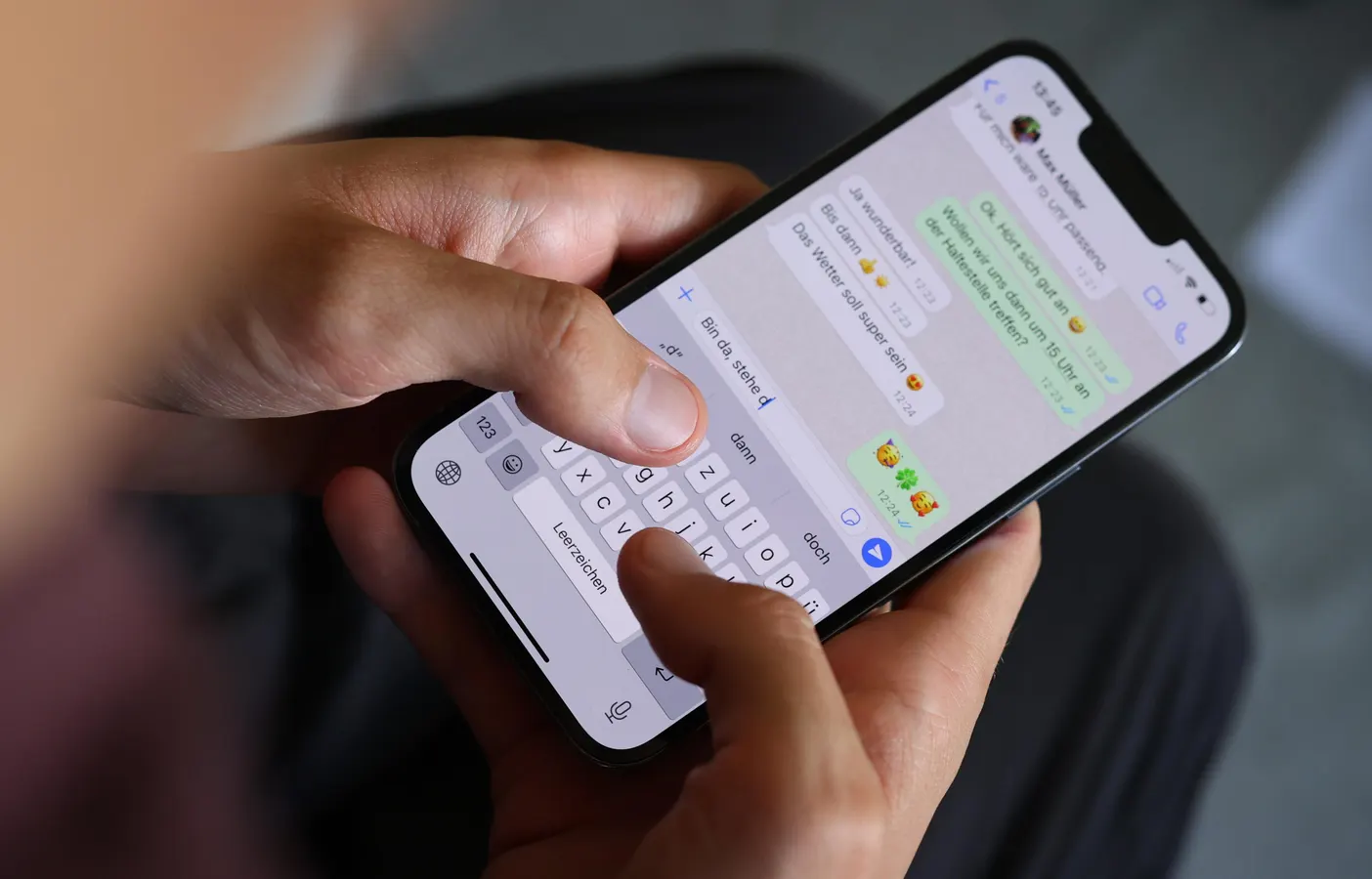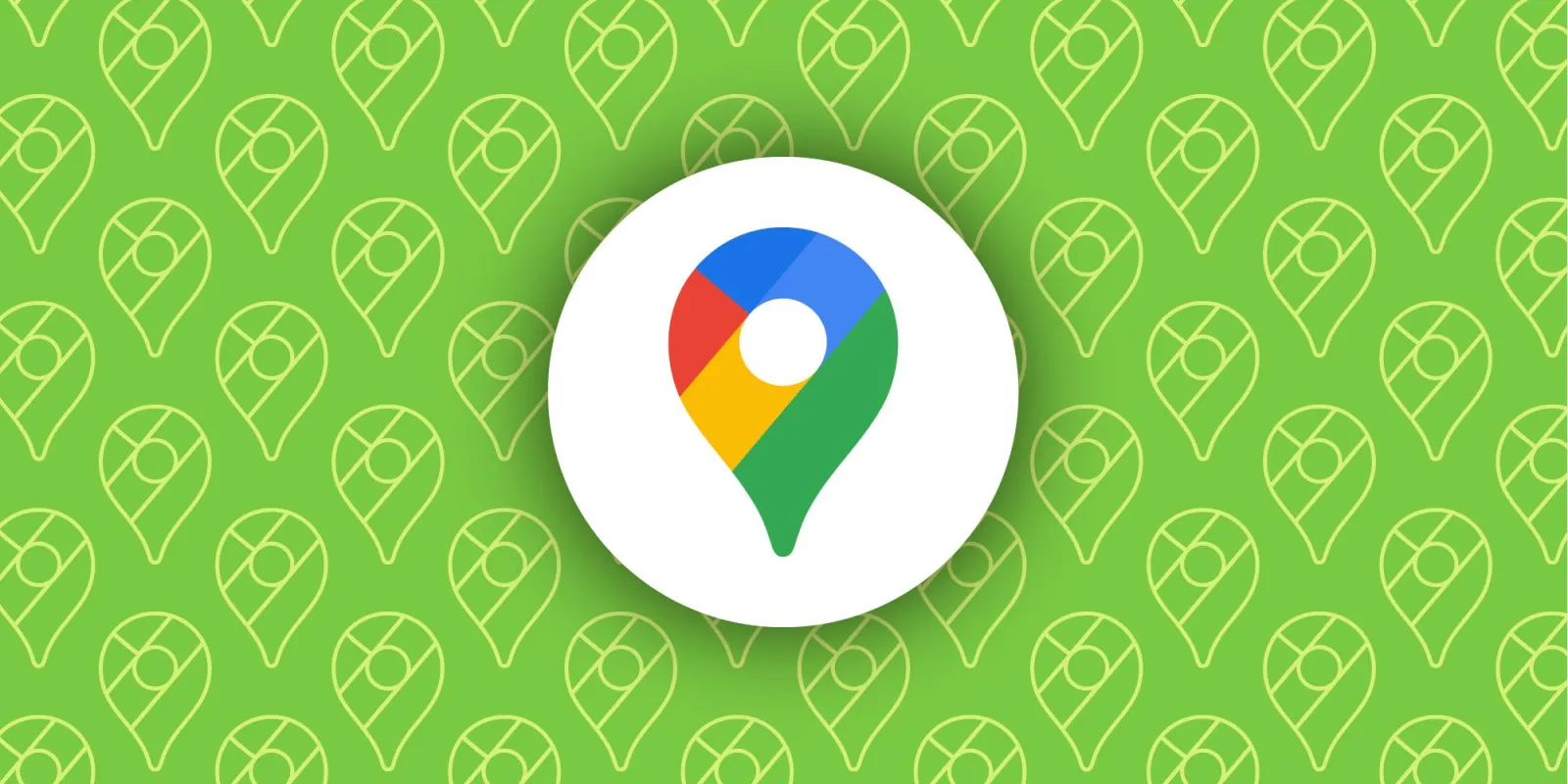Google Maps Timeline is a powerful feature that tracks your location history, providing a detailed log of your movements. However, users often encounter issues where the Timeline fails to update or display accurate data. These problems can stem from disabled location history, outdated app versions, or incorrect device permissions.
Enable Location History
Location History is the backbone of Google Maps Timeline. If it’s turned off, the Timeline won’t record your movements. To enable it, open the Google Maps app, tap your profile picture, and select Your Timeline. From there, go to Settings and ensure Location History is turned on. You can also enable it via your Google Account settings under Data & Privacy.
If Location History is already enabled but the Timeline isn’t updating, check if your device’s location services are active. On Android, navigate to Settings > Location and ensure the toggle is on. Additionally, verify that Google Maps has permission to access your location at all times, not just when the app is in use.
Update Google Maps
Outdated versions of Google Maps can lead to Timeline issues. Developers frequently release updates to fix bugs and improve performance. To update the app, open the Google Play Store, search for Google Maps, and tap Update if available. If the app is already up to date, consider clearing its cache to resolve any lingering issues.
Clearing the cache can be done by going to Settings > Apps > Google Maps > Storage and selecting Clear Cache. This step removes temporary files that might be causing conflicts without deleting your personal data.
Check Device Permissions
Google Maps requires specific permissions to function correctly. If the app lacks access to your location, the Timeline won’t record your movements. To verify permissions, go to Settings > Apps > Google Maps > Permissions and ensure Location is enabled. On newer Android versions, you’ll need to grant Allow all the time access for continuous tracking.
If permissions are correctly set but the Timeline still isn’t working, check if battery optimization is restricting Google Maps. Navigate to Settings > Battery > Battery Optimization, find Google Maps, and set it to Don’t Optimize. This ensures the app runs uninterrupted in the background.
Verify Google Account Sync
Google Maps Timeline relies on data synced to your Google Account. If sync is disabled, your Timeline won’t update. To check sync settings, open Settings > Accounts > Google and ensure Sync Location History is enabled. If sync is already on but the Timeline remains inaccurate, try toggling it off and on again to refresh the connection.
In some cases, syncing issues can be resolved by removing and re-adding your Google Account. Go to Settings > Accounts, select your Google Account, and tap Remove Account. Afterward, re-add the account and ensure all sync options are enabled.
Reset Location Services
If none of the above fixes work, resetting your device’s location services can resolve underlying issues. On Android, go to Settings > Location and tap Advanced. Select Google Location Accuracy and toggle it off, then back on. This resets the connection between your device and Google’s location servers.
For a more comprehensive reset, consider restarting your device or performing a factory reset as a last resort. Before doing so, back up your data to avoid losing important information.