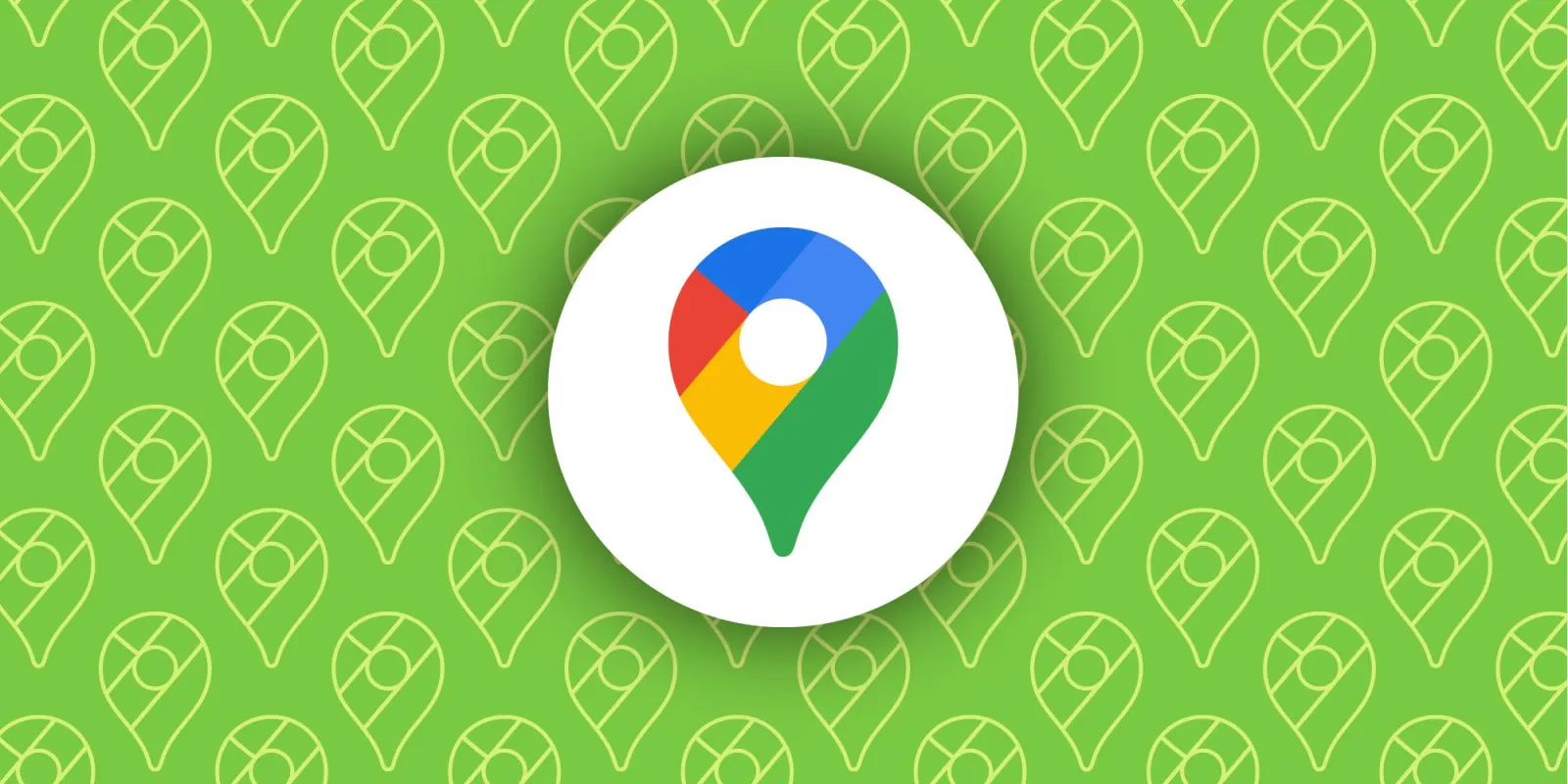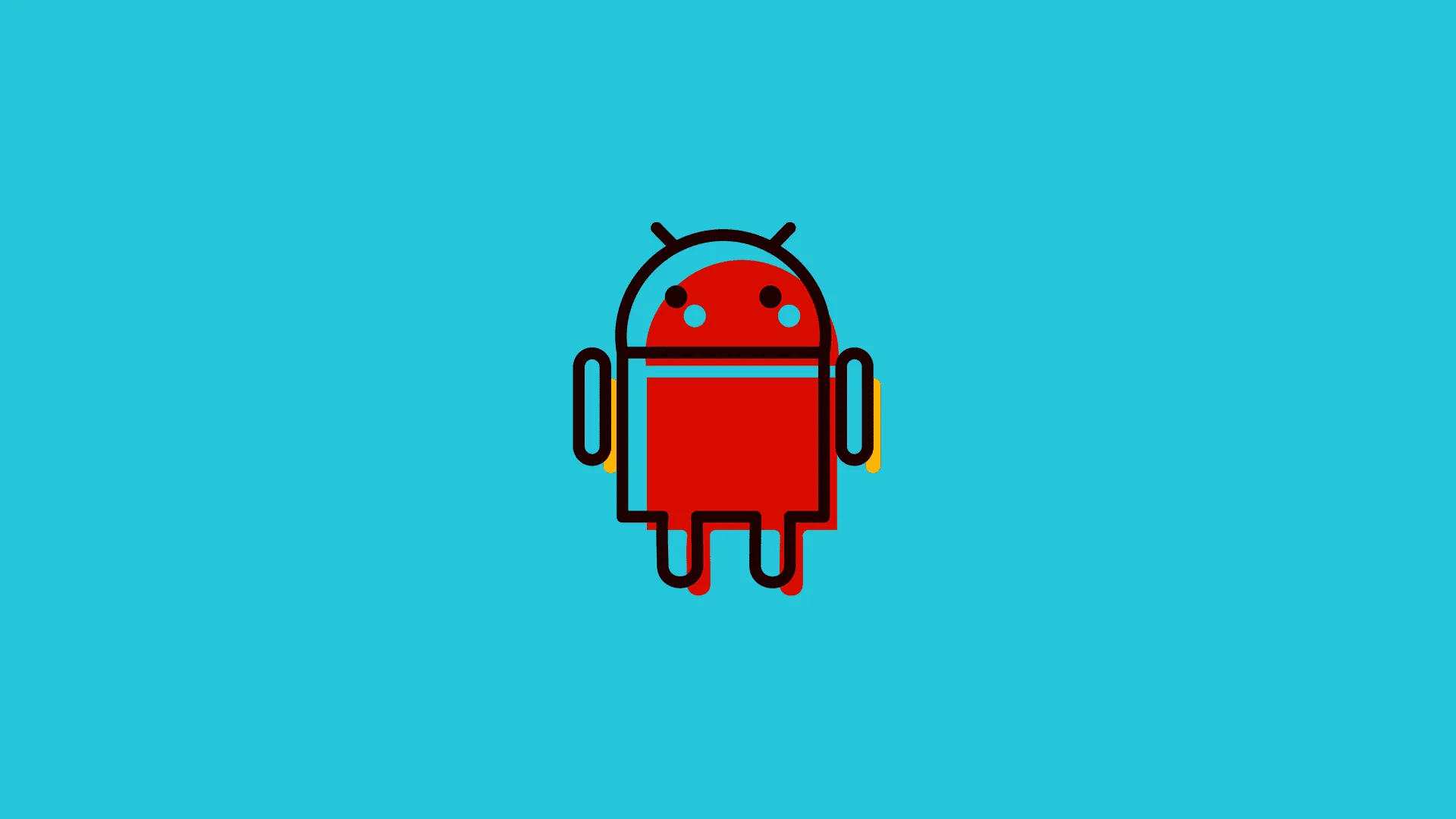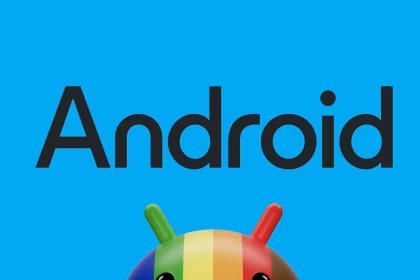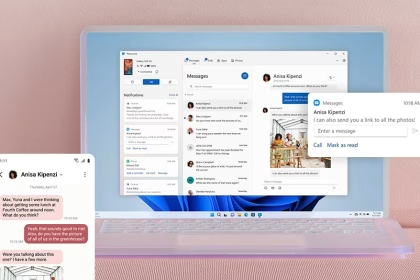Google Maps is a critical tool for navigation, offering real-time traffic updates to help users avoid congestion and plan efficient routes. However, when traffic overlays fail to appear, the app’s functionality is significantly diminished. This issue can stem from incorrect location settings, cache problems, or network connectivity issues. Below are three actionable fixes to restore traffic data on Google Maps for both Android and iPhone devices.
1. Update Location Settings for Accurate Traffic Data
Traffic data on Google Maps relies heavily on precise location tracking. If your device’s location settings are misconfigured, the app may fail to display traffic overlays. Start by ensuring that Location Services are enabled on your device. On Android, navigate to Settings > Location and toggle it on. For iPhone, go to Settings > Privacy > Location Services and ensure Google Maps is set to While Using the App or Always.
Additionally, verify that High Accuracy Mode is enabled on Android. This mode uses GPS, Wi-Fi, and mobile networks to pinpoint your location more precisely. To activate it, go to Settings > Location > Mode and select High Accuracy. For iPhone, ensure that Precise Location is enabled within the Google Maps app settings.
2. Clear Google Maps Cache to Resolve Display Issues
Cache files stored by Google Maps can sometimes become corrupted, leading to display issues such as missing traffic overlays. Clearing the cache can resolve these problems without affecting your saved data. On Android, open Settings > Apps > Google Maps > Storage and tap Clear Cache. For iPhone, uninstalling and reinstalling the app achieves a similar effect, as iOS does not provide a direct way to clear app cache.
After clearing the cache, restart your device and reopen Google Maps. This process ensures that the app fetches fresh data, which may restore the traffic overlay functionality. If the issue persists, consider clearing the app’s data on Android by selecting Clear Data in the same menu. Note that this will reset app preferences and remove offline maps.
3. Verify Network Connectivity for Real-Time Updates
Google Maps requires a stable internet connection to retrieve real-time traffic data. If your device is experiencing network issues, traffic overlays may not load. Begin by checking your Wi-Fi or mobile data connection. Ensure that your device is connected to a reliable network and that data restrictions are not in place. On Android, go to Settings > Network & Internet to verify your connection. For iPhone, navigate to Settings > Cellular or Wi-Fi.
If you’re using mobile data, confirm that Google Maps has permission to access it. On Android, check Settings > Apps > Google Maps > Mobile Data & Wi-Fi to ensure background data usage is allowed. On iPhone, go to Settings > Cellular and scroll down to ensure Google Maps is enabled under Cellular Data. Additionally, test your connection by loading other online services to rule out broader network issues.
4. Ensure Google Maps App Is Updated
Outdated versions of Google Maps may lack compatibility with the latest traffic data protocols, leading to missing overlays. Check for updates in your device’s app store. On Android, open the Google Play Store, search for Google Maps, and tap Update if available. On iPhone, visit the App Store, search for Google Maps, and update the app if necessary.
Updating the app ensures that you have access to the latest features and bug fixes, which can resolve issues related to traffic data display. If the problem persists after updating, consider reinstalling the app to eliminate any residual configuration errors.
5. Check Google Maps Traffic Layer Settings
Google Maps includes a traffic layer that must be enabled to display real-time traffic conditions. Open the app and tap the layers icon (a stacked square) in the top-right corner. Select Traffic from the menu to activate the traffic overlay. If the traffic layer is already enabled but not displaying data, toggle it off and on again to refresh the display.
This step ensures that the traffic layer is not accidentally disabled. If the traffic overlay still does not appear, proceed with the other fixes outlined above to address potential underlying issues.
6. Restart Your Device to Refresh System Processes
Sometimes, a simple restart can resolve software glitches affecting Google Maps. Restarting your device refreshes system processes and clears temporary files that may interfere with app functionality. Hold down the power button on your device and select Restart or Reboot from the menu. Once the device powers back on, reopen Google Maps to check if traffic overlays are restored.
This step is particularly effective if the issue is caused by minor software bugs or memory leaks. If the problem persists after restarting, proceed with the more targeted fixes outlined earlier.