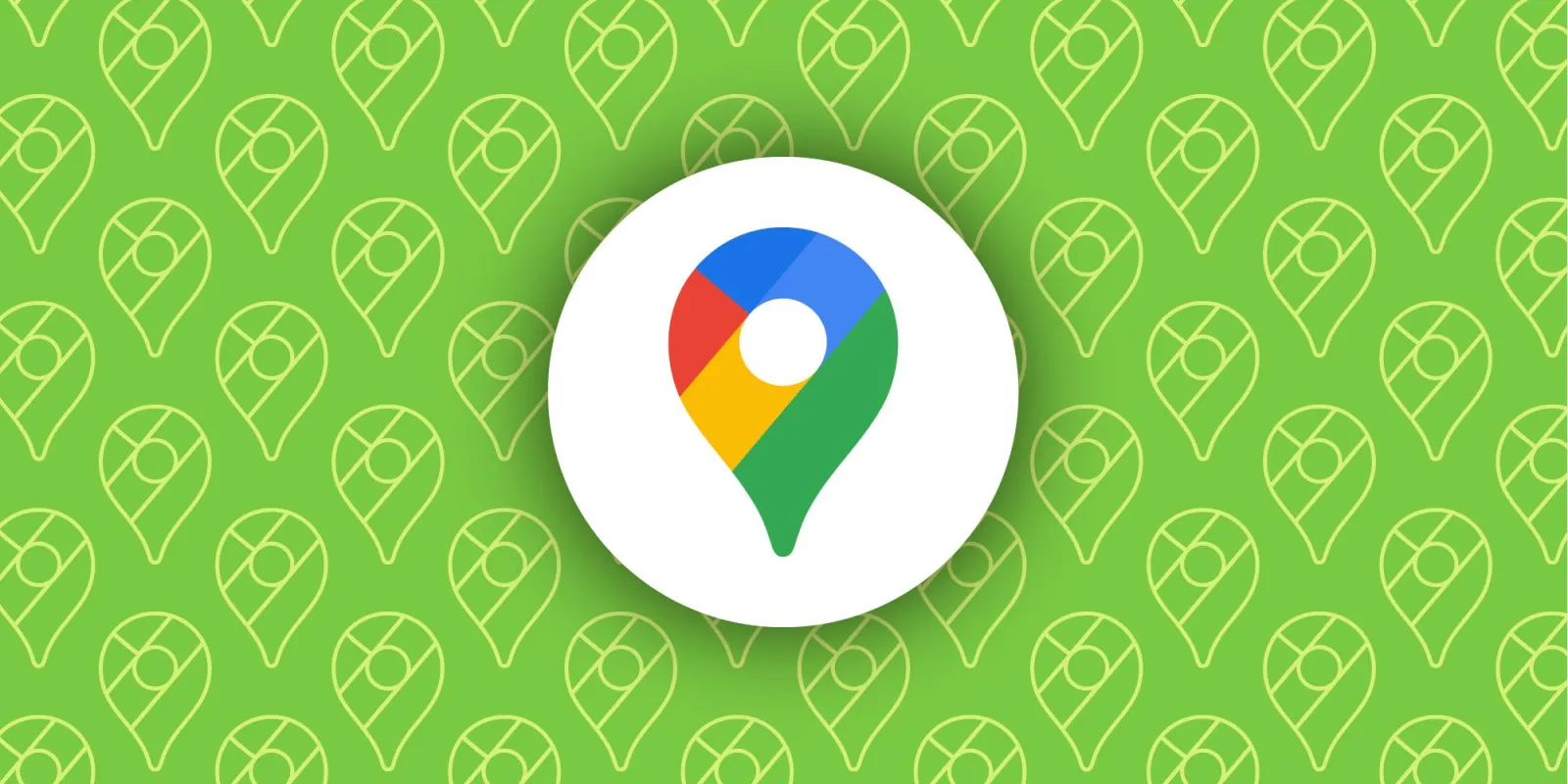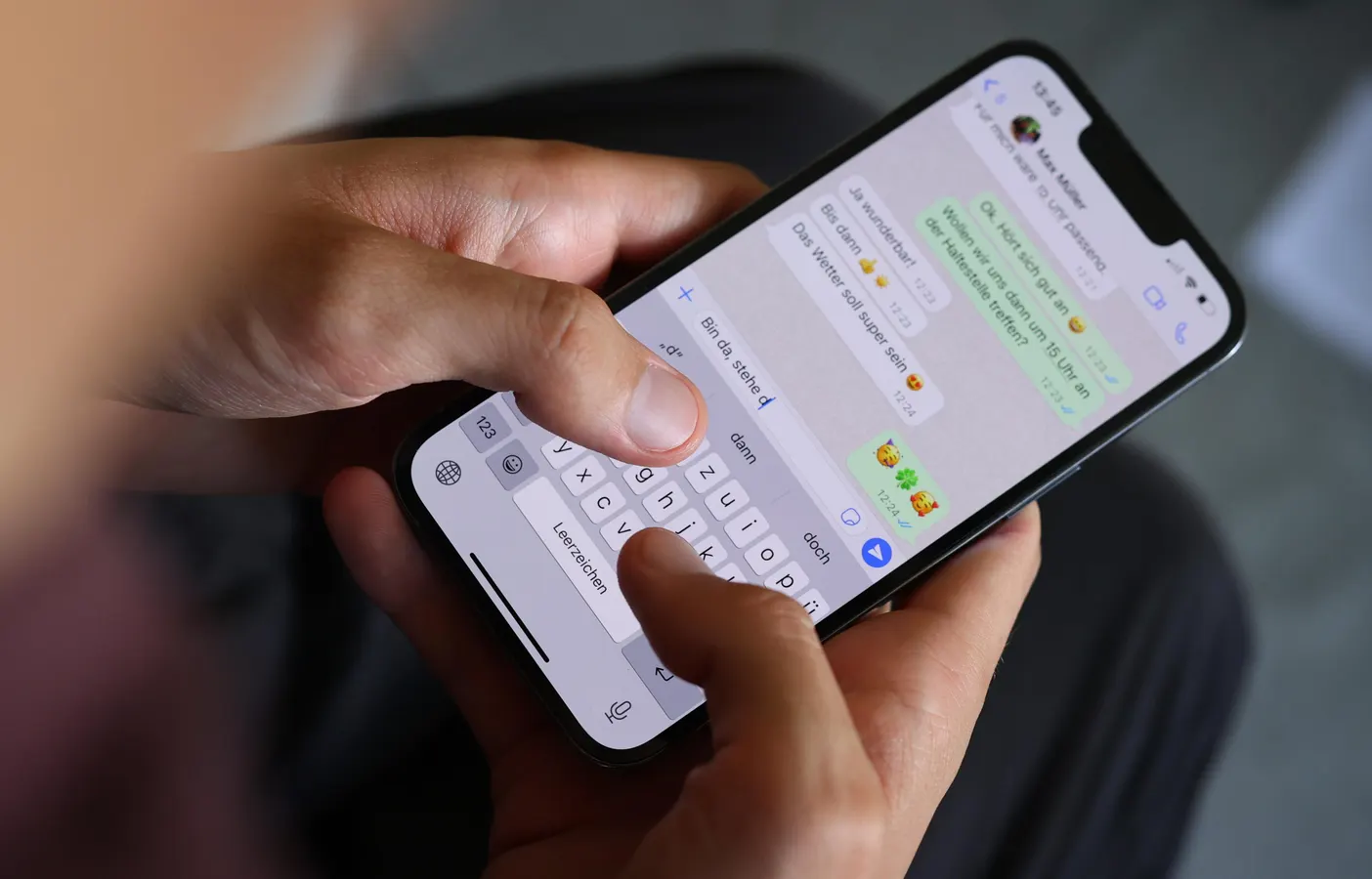Google Maps is a critical tool for navigation, but losing GPS signal can disrupt its functionality. This issue often stems from software settings, outdated services, or hardware problems. Below are five actionable fixes to restore GPS signal on Android devices, focusing on location accuracy and hardware checks.
Enable High-Accuracy Mode
High-accuracy mode uses GPS, Wi-Fi, and mobile networks to pinpoint your location. If your device is set to battery-saving or device-only mode, it may struggle to maintain a stable GPS connection. To enable high-accuracy mode:
- Open Settings on your Android device.
- Navigate to Location or Security & Location.
- Tap Mode and select High Accuracy.
This setting ensures Google Maps has access to all available location data, improving signal reliability.
Update Google Play Services
Google Play Services is essential for apps like Google Maps to function correctly. Outdated versions can lead to GPS signal loss. To update Google Play Services:
- Open the Google Play Store.
- Search for Google Play Services.
- If an update is available, tap Update.
Keeping this service updated ensures compatibility with the latest features and bug fixes.
Test GPS Hardware
Hardware issues can also cause GPS signal loss. Use a third-party app like GPS Test to diagnose problems. Install the app and check if it detects satellites. If no satellites are found, your device’s GPS hardware may be faulty. In such cases, contact the manufacturer or a certified repair service.
Clear Google Maps Cache
Corrupted cache files can interfere with GPS functionality. Clearing the cache can resolve this issue:
- Go to Settings > Apps > Google Maps.
- Tap Storage > Clear Cache.
This action removes temporary files without affecting your saved data.
Check for Software Updates
Outdated system software can cause compatibility issues with GPS functionality. Ensure your Android device is running the latest version:
- Open Settings > System > Software Update.
- Tap Check for Updates and install any available updates.
Regular updates often include fixes for GPS-related bugs.
Calibrate Your Compass
An uncalibrated compass can affect GPS accuracy. To calibrate:
- Open Google Maps and tap the blue dot representing your location.
- Select Calibrate Compass.
- Follow the on-screen instructions to move your device in a figure-eight motion.
This process ensures your device’s compass aligns with GPS data for accurate navigation.