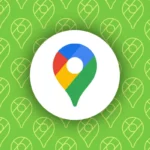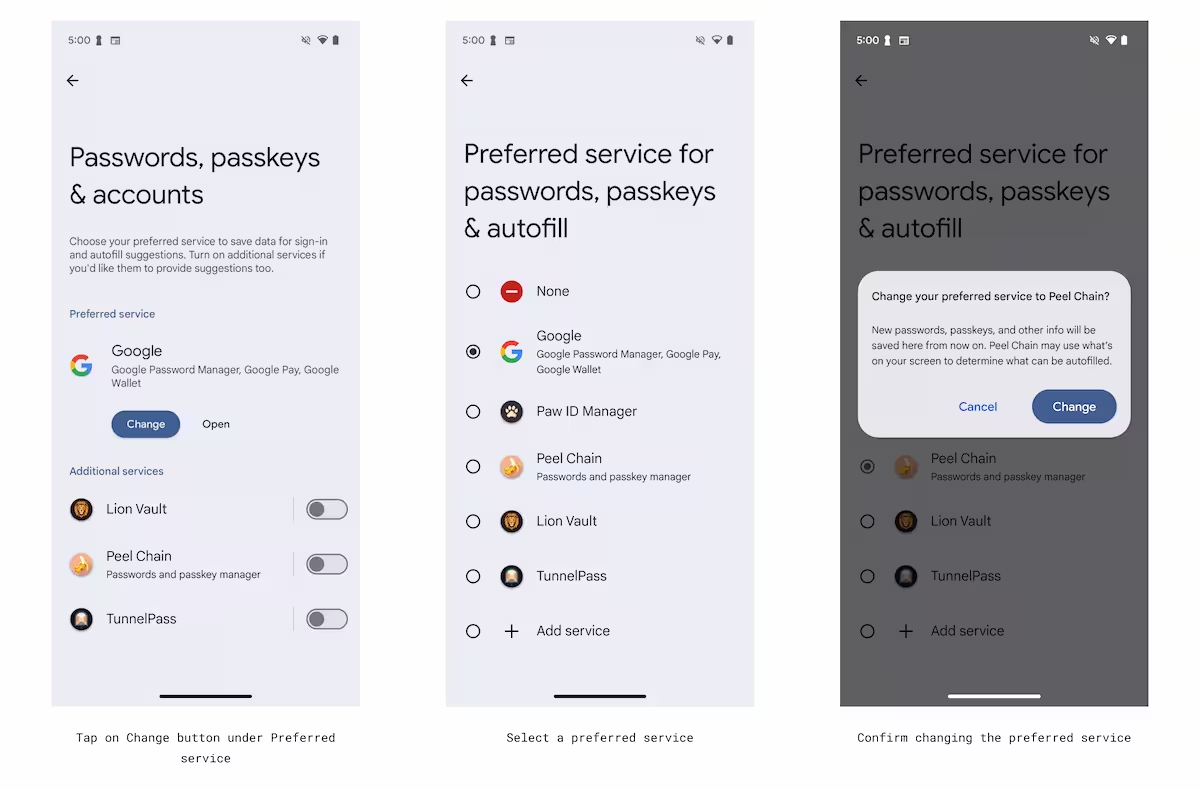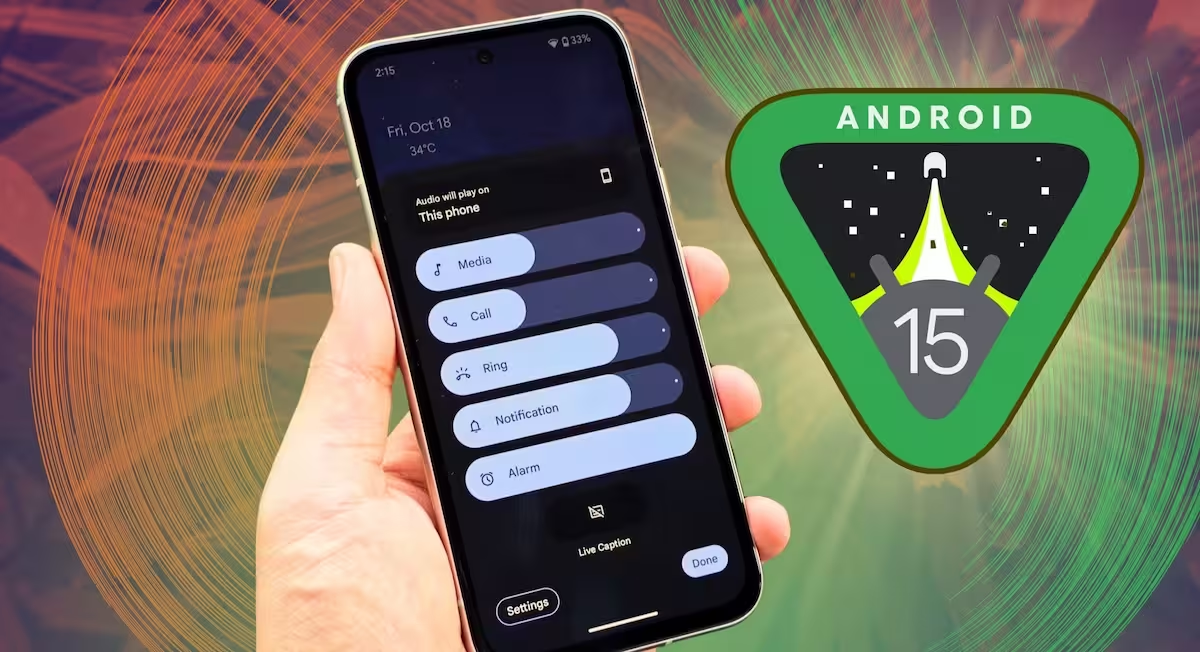When attempting to print from an Android device, encountering the ‘Printer Isn’t Available’ error can disrupt productivity. This issue often stems from connectivity problems, outdated software, or misconfigured network settings.
Verify Wi-Fi Connectivity
Ensure both your Android device and printer are connected to the same Wi-Fi network. Mismatched networks are a common cause of printer unavailability. Navigate to Settings > Network & Internet > Wi-Fi on your Android device to confirm the connection. For the printer, check its display panel or companion app to verify network status. If either device is offline, reconnect them to the correct network.
If the issue persists, restart your Wi-Fi router and both devices. This can resolve temporary network glitches. Additionally, ensure your router’s firmware is up to date, as outdated firmware can cause connectivity issues.
Update Printer Apps and Drivers
Outdated printer apps or drivers can lead to compatibility issues. Open the Google Play Store and search for your printer’s app (e.g., HP Smart, Canon PRINT, or Epson iPrint). If an update is available, install it. Similarly, check for firmware updates for your printer through its companion app or manufacturer’s website.
For Android devices, ensure the operating system is updated to the latest version. Go to Settings > System > System Update to check for updates. Compatibility between the latest Android version and printer software is crucial for seamless functionality.
Reconfigure Network Settings
Incorrect network configurations can prevent your Android device from detecting the printer. Access your printer’s settings menu and ensure it is set to the correct Wi-Fi network. If your network uses dual-band (2.4 GHz and 5 GHz), connect the printer to the 2.4 GHz band, as some printers do not support 5 GHz.
On your Android device, disable and re-enable Wi-Fi to refresh the connection. If the printer supports Wi-Fi Direct, enable this feature and connect your Android device directly to the printer. This bypasses the need for a shared network and can resolve detection issues.
Clear Cache and Data for Printer Apps
Corrupted cache or data in printer apps can cause errors. Navigate to Settings > Apps > [Printer App Name] and select Storage. Tap Clear Cache and Clear Data. Note that clearing data will reset the app, so you may need to reconfigure settings afterward.
After clearing the cache and data, reopen the app and reconnect to your printer. This process often resolves app-related issues that prevent the printer from being detected.
Check Printer Compatibility and Permissions
Ensure your printer is compatible with Android devices. Some older models may not support modern printing protocols like Google Cloud Print or Mopria. Visit the manufacturer’s website to verify compatibility.
Additionally, check app permissions on your Android device. Go to Settings > Apps > [Printer App Name] > Permissions and ensure the app has access to location, storage, and network settings. Restricted permissions can hinder functionality.