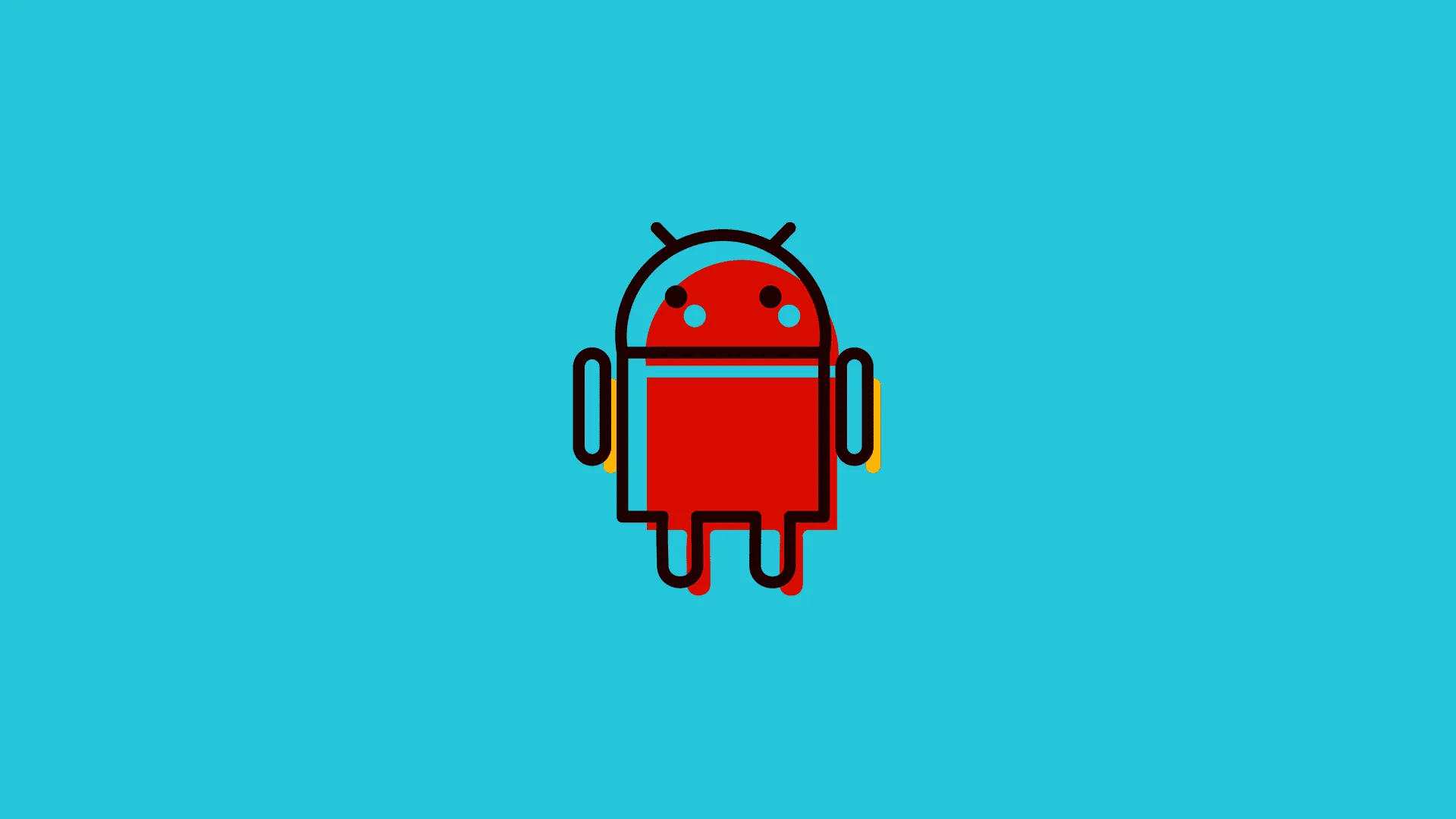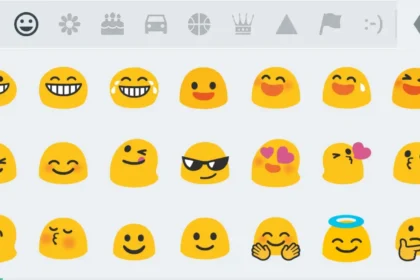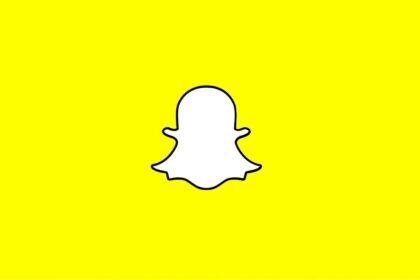When attempting to open a URL on your Android device, encountering the “No App Found to Open URL” error can disrupt your workflow. This issue typically arises when the system cannot identify a default app to handle the specific URL type. The error may stem from misconfigured default app settings, outdated system components, or corrupted cache data.
Set a Default App for URL Handling
Android allows you to designate a default app for specific URL types. If no default app is set, the system may fail to recognize which app should handle the URL. To configure this:
- Navigate to Settings > Apps > Default Apps.
- Select the app you want to set as the default for URLs (e.g., Chrome, Firefox).
- Ensure the app is enabled for handling the specific URL type (e.g., HTTP, HTTPS).
If the app is already set as the default, try clearing its default settings and reconfiguring it. This can reset any misconfigurations that might be causing the error.
Clear Cache and Data for the Browser App
Corrupted cache or data in your browser app can interfere with URL handling. Clearing the cache and data can resolve this issue without affecting your personal data. Follow these steps:
- Go to Settings > Apps > Browser App (e.g., Chrome).
- Tap Storage > Clear Cache.
- If the issue persists, select Clear Data to reset the app entirely.
After clearing the cache and data, reopen the browser and attempt to access the URL again. This method often resolves issues caused by temporary file corruption.
Update the Browser and System Apps
Outdated browser or system apps may lack the necessary updates to handle modern URL protocols. Ensuring all relevant apps are up to date can prevent compatibility issues. To update:
- Open the Google Play Store and search for your browser app.
- If an update is available, tap Update.
- Check for system updates by going to Settings > System > System Update.
Regular updates ensure that your apps and system components are equipped with the latest features and bug fixes, reducing the likelihood of URL handling errors.
Reset App Preferences
Resetting app preferences can resolve conflicts caused by misconfigured settings. This action resets default apps, background data restrictions, and permissions without deleting app data. To reset app preferences:
- Go to Settings > Apps.
- Tap the three-dot menu in the top-right corner and select Reset App Preferences.
- Confirm the action and restart your device.
After resetting, reconfigure your default app settings for URL handling. This method is particularly useful if multiple apps are competing to handle the same URL type.
Install a Compatible App for the URL Type
If the URL type is not supported by any installed apps, Android will display the “No App Found to Open URL” error. Installing a compatible app can resolve this issue. For example:
- For magnet links, install a torrent client like uTorrent or BitTorrent.
- For specialized protocols like FTP, install an FTP client such as AndFTP.
Once the app is installed, attempt to open the URL again. The system should automatically associate the URL type with the newly installed app.