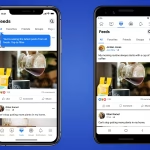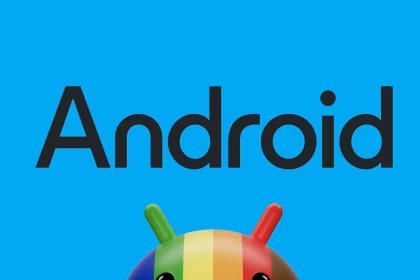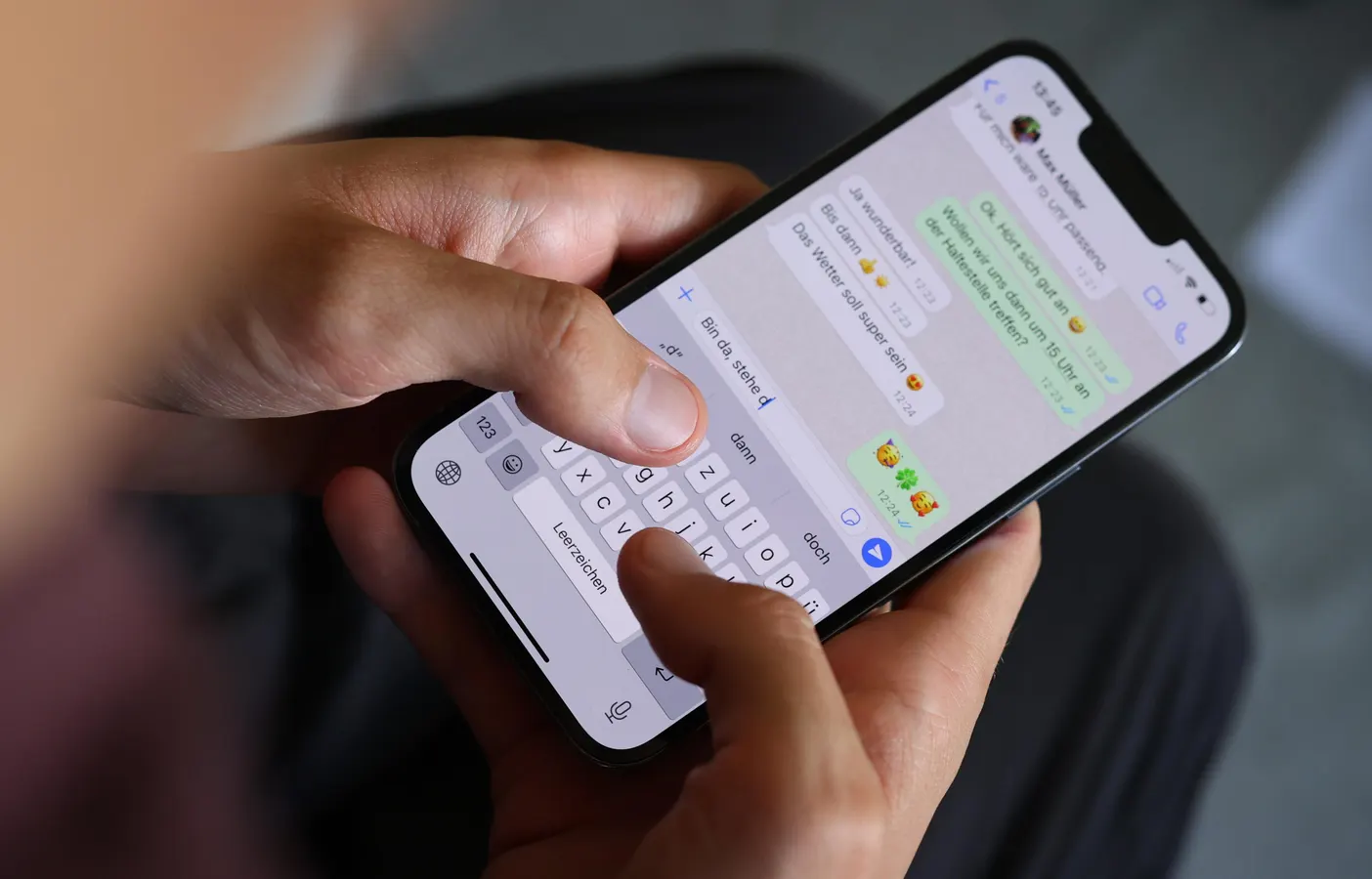Keyboard typing lag on Android devices can disrupt productivity and create a frustrating user experience. This issue often stems from software inefficiencies, such as outdated apps, excessive background processes, or system performance bottlenecks. By implementing targeted solutions, you can restore keyboard responsiveness and enhance overall device performance.
1. Update Your Keyboard App
Outdated keyboard apps may lack optimizations for newer Android versions, leading to lag. Open the Google Play Store, search for your keyboard app, and check for updates. If an update is available, install it immediately. Developers frequently release patches to improve performance and fix bugs, which can directly impact typing speed and responsiveness.
If you’re using a third-party keyboard app, ensure it’s compatible with your Android version. Some older apps may not function efficiently on newer operating systems, causing delays in input recognition.
2. Clear the Keyboard App Cache
Over time, cached data can accumulate and slow down your keyboard app. Clearing the cache removes temporary files that may be causing performance issues. Navigate to Settings > Apps > [Your Keyboard App] > Storage, then tap Clear Cache. This process does not delete personal data but can significantly improve app performance.
For a more thorough cleanup, consider clearing the app’s data. This resets the keyboard to its default settings, which can resolve deeper issues. Be aware that this action may erase custom dictionaries or preferences.
3. Reduce Background Processes
Background apps consume system resources, which can affect keyboard responsiveness. Open Settings > Developer Options > Running Services to view active background processes. Close unnecessary apps to free up memory and CPU resources. If Developer Options are not enabled, go to Settings > About Phone and tap the Build Number seven times to unlock this feature.
Alternatively, use a task manager app to monitor and terminate resource-heavy processes. Reducing background activity ensures your device allocates more resources to the keyboard app, improving typing performance.
4. Check System Performance
System-wide performance issues can indirectly cause keyboard lag. Open Settings > Battery > Battery Usage to identify apps consuming excessive power. High battery usage often correlates with high CPU usage, which can slow down your device. Uninstall or disable apps that are draining resources unnecessarily.
Additionally, check for system updates by navigating to Settings > System > System Update. Installing the latest Android version can resolve performance bottlenecks and improve overall responsiveness.
5. Switch to a Lightweight Keyboard App
Some keyboard apps are resource-intensive, especially those with advanced features like gesture typing or AI predictions. If your current app continues to lag, consider switching to a lightweight alternative. Apps like Gboard or Simple Keyboard are optimized for performance and consume fewer system resources.
Before switching, test the new app to ensure it meets your typing needs. Lightweight keyboards may lack certain features but often provide a smoother typing experience.
6. Restart Your Device
A simple restart can resolve many performance issues, including keyboard lag. Restarting your device clears temporary files, stops background processes, and refreshes system resources. Hold the power button and select Restart from the menu. After the device reboots, test the keyboard to see if the lag has been resolved.
If the issue persists, consider performing a factory reset as a last resort. This erases all data and restores the device to its original state, eliminating any software-related causes of keyboard lag.