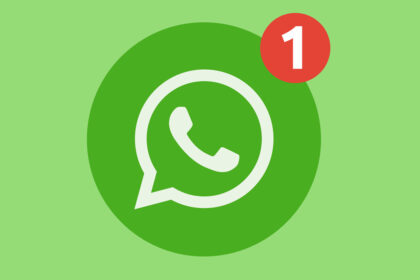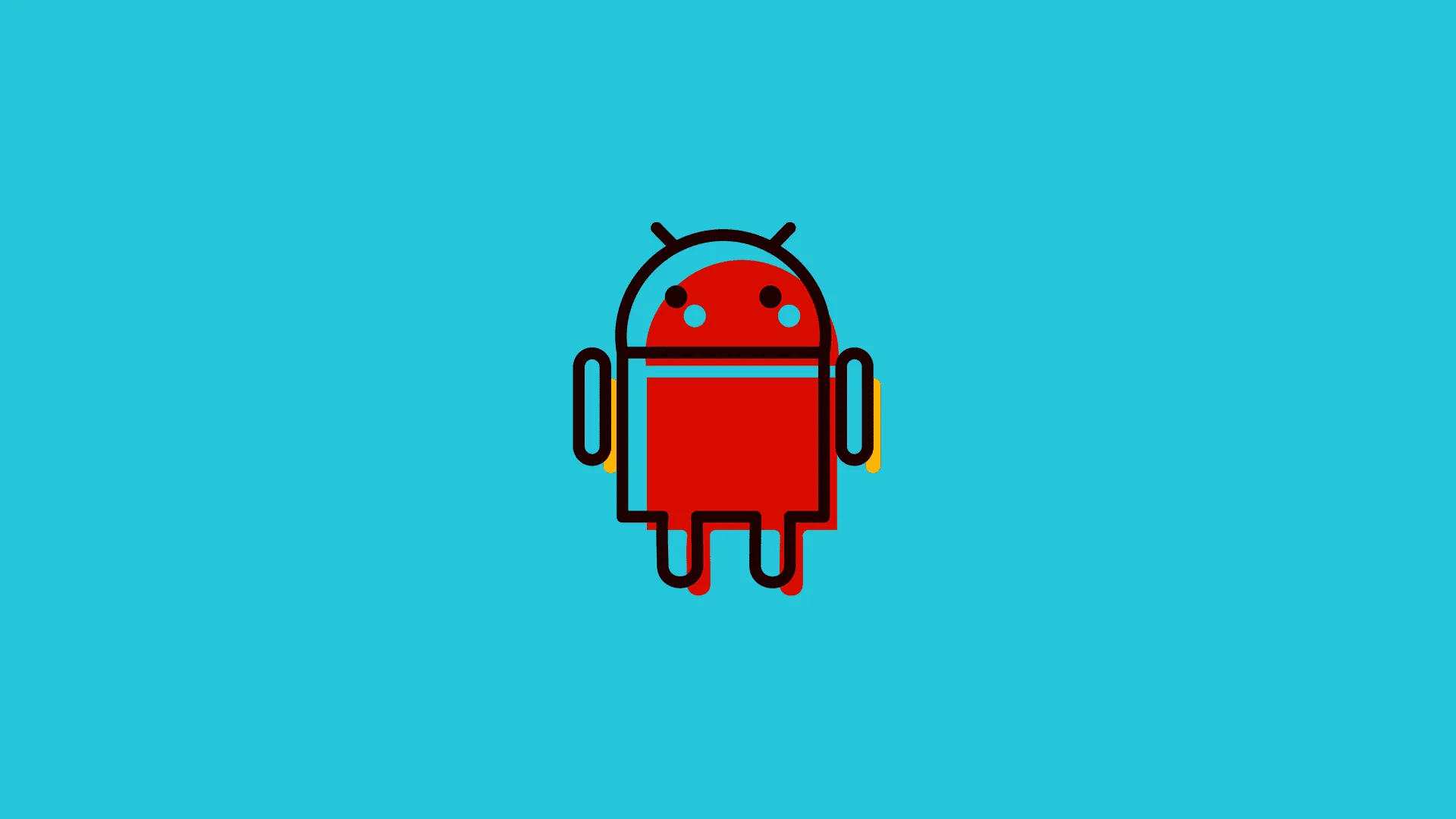File managers are essential tools for navigating and organizing files on Android devices. However, when the file manager app repeatedly crashes or stops working, it disrupts access to critical data and system operations. This issue often stems from corrupted cache, outdated app versions, or misconfigured settings.
Clear the File Manager Cache
Cache files are temporary data stored by apps to improve performance. Over time, these files can become corrupted, leading to app crashes. Clearing the cache for the file manager can resolve this issue. Follow these steps:
- Open Settings on your Android device.
- Navigate to Apps or Application Manager.
- Locate and select the file manager app from the list.
- Tap Storage and then select Clear Cache.
This process removes temporary files without affecting personal data. If the issue persists, proceed to clear the app’s data, which resets the file manager to its default state.
Update the File Manager App
Outdated app versions often contain bugs that cause instability. Ensuring the file manager is up to date can prevent crashes. To update the app:
- Open the Google Play Store.
- Search for the file manager app.
- If an update is available, tap Update.
If the app is pre-installed and cannot be updated via the Play Store, check for system updates. Manufacturers often release updates that include fixes for built-in apps.
Reset App Preferences
Misconfigured app settings can lead to unexpected behavior. Resetting app preferences restores default settings for all apps, including the file manager. Here’s how:
- Go to Settings and select Apps.
- Tap the three-dot menu in the top-right corner and choose Reset App Preferences.
- Confirm the action when prompted.
This step does not delete app data but resets permissions, notifications, and default apps. It can resolve conflicts causing the file manager to crash.
Check for System Updates
Android system updates often include bug fixes and performance improvements. If the file manager continues to crash, ensure your device is running the latest version of Android. To check for updates:
- Open Settings and navigate to System.
- Select System Update or Software Update.
- Follow the on-screen instructions to download and install updates.
System updates can address underlying issues affecting app stability.
Reinstall the File Manager
If the file manager is a third-party app, reinstalling it can resolve persistent crashes. Uninstalling removes corrupted files and settings, while reinstalling provides a fresh copy. Follow these steps:
- Long-press the file manager app icon and select Uninstall.
- Visit the Google Play Store and reinstall the app.
For pre-installed file managers, disabling and re-enabling the app can achieve a similar effect.
Verify Data Integrity
Corrupted files or storage issues can cause the file manager to crash. Use Android’s built-in tools to verify and repair storage integrity. To do this:
- Open Settings and go to Storage.
- Select Internal Storage and check for errors.
- If available, use the Repair or Optimize option.
For advanced users, third-party tools can provide deeper analysis and repair options.