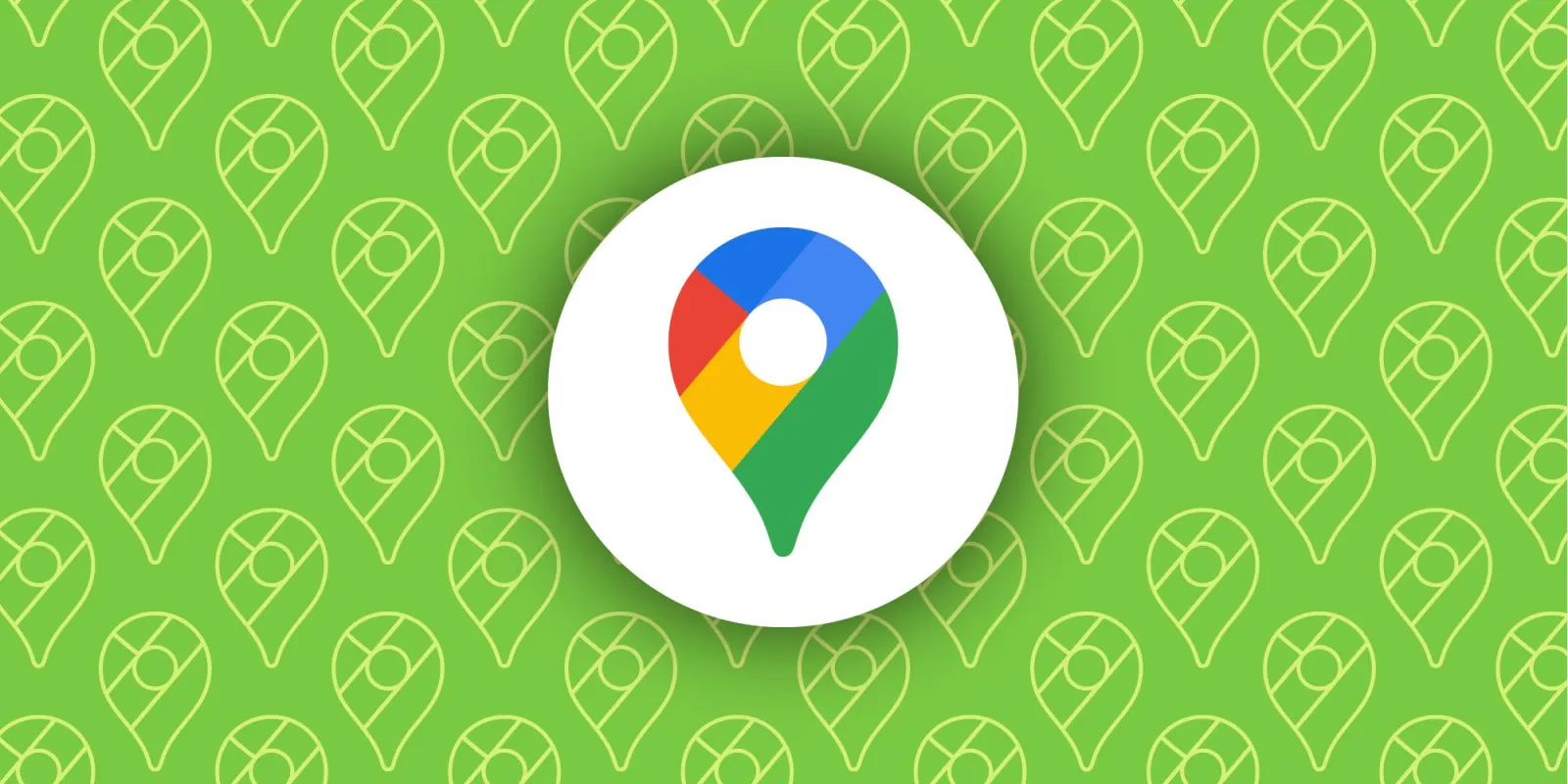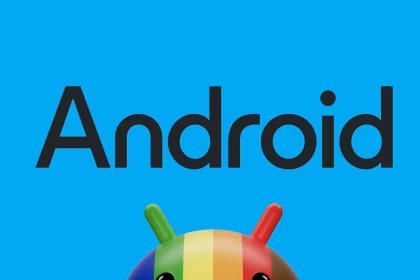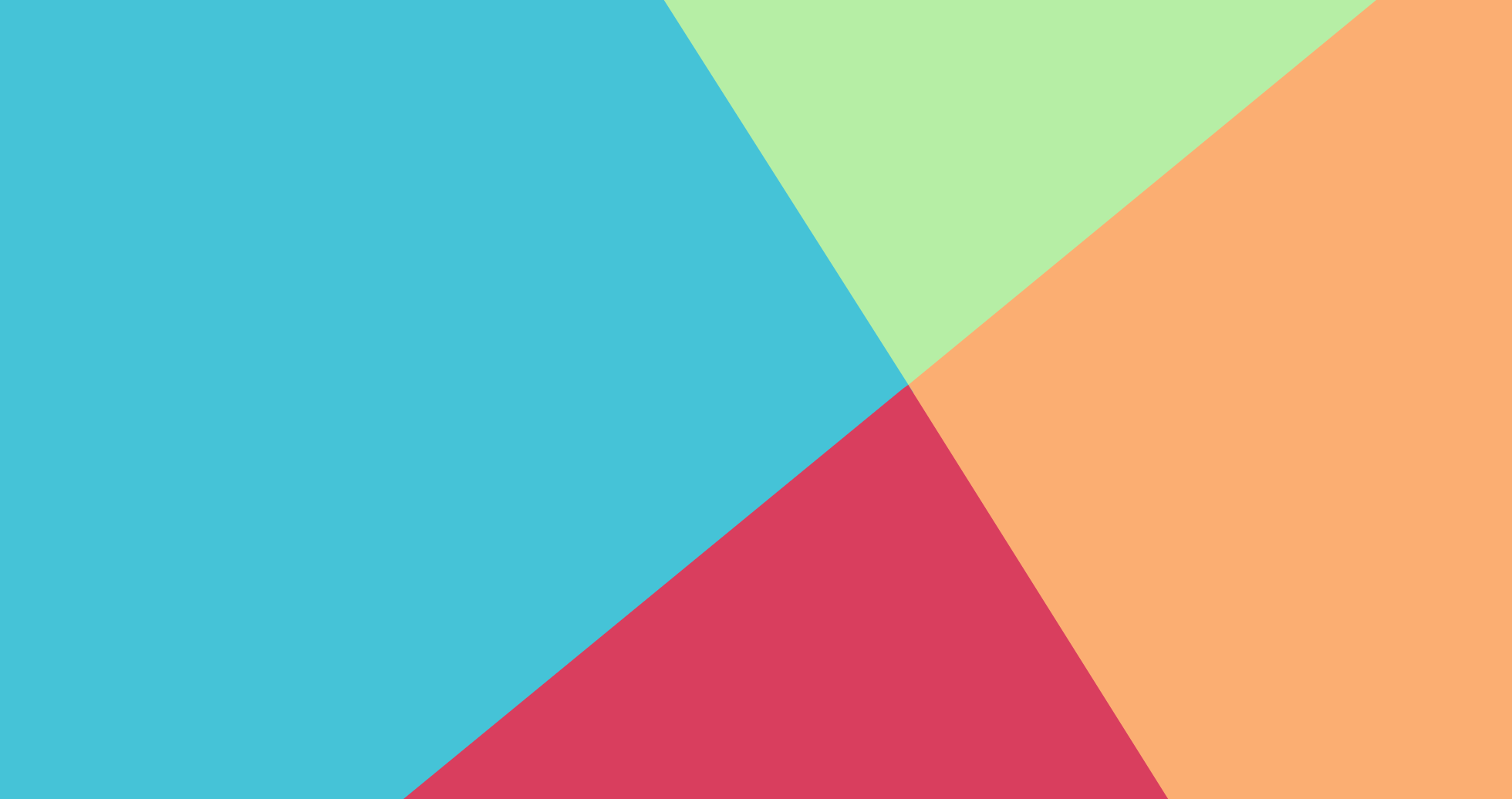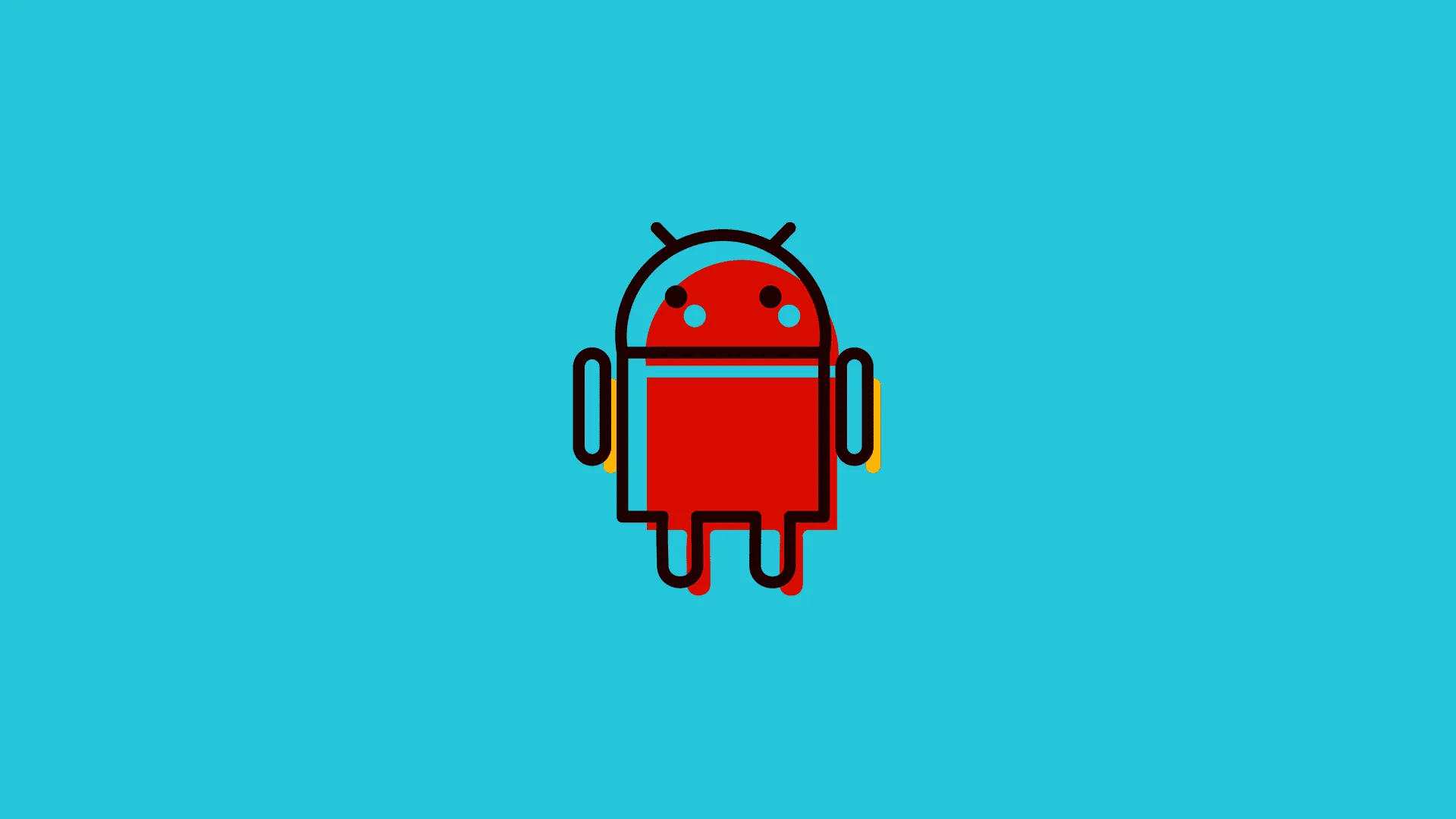Google Maps is a critical tool for navigation, but inaccurate location data can disrupt its functionality. When the app displays an incorrect location, it often stems from issues with GPS calibration, app settings, or network connectivity.
Contents
Quick Fixes (Both Android & iPhone)
- Check Location Permissions
- Android: Go to Settings > Apps > Google Maps > Permissions > Location → Ensure set to Allow all the time or While using the app.
- iPhone: Go to Settings > Privacy & Security > Location Services > Google Maps → Choose While Using the App or Always (for navigation).
- Enable High Accuracy Mode (Android Only)
- Open Settings > Location → Turn on Location and set Mode to High Accuracy (uses GPS, Wi-Fi, and mobile networks).
- Calibrate Compass
- Open Google Maps → Tap the blue location dot → Calibrate Compass. Follow the on-screen instructions to tilt your phone in a figure-8 motion.
- Check Internet Connection
Weak Wi-Fi/mobile data can cause delays. Switch between Wi-Fi and mobile data or move to an area with better signal. - Restart the App & Device
Force-close Google Maps and restart your phone to clear temporary glitches.
Advanced Fixes for Android
- Clear Google Maps Cache/Data
- Settings > Apps > Google Maps > Storage:
- Tap Clear Cache.
- If unresolved, tap Clear Data (resets app settings).
- Update Google Maps
Open the Play Store → Search for Google Maps → Tap Update. - Reset Location Settings
- Settings > System > Reset Options > Reset Wi-Fi, Mobile & Bluetooth.
- Reconnect to networks afterward.
- Disable Battery Optimization for Maps
- Settings > Apps > Google Maps > Battery → Set to Unrestricted.
- Check for Conflicting Apps
Apps like VPNs, battery savers, or fake GPS tools can interfere. Disable them temporarily.
Advanced Fixes for iPhone
- Enable Precise Location
- Settings > Privacy & Security > Location Services > Google Maps → Toggle on Precise Location.
- Update iOS & Google Maps
- Update iOS via Settings > General > Software Update.
- Update Maps via the App Store.
- Reset Network Settings
- Settings > General > Transfer or Reset iPhone > Reset > Reset Network Settings (re-enters Wi-Fi passwords).
- Reinstall Google Maps
Delete the app, then reinstall it from the App Store. - Check Date & Time Settings
Ensure Settings > General > Date & Time → Set Automatically is enabled.
Check for Hardware/Environmental Issues
- GPS Signal Obstruction: Move to an open area away from tall buildings or dense cover.
- Test with Another App: Use Apple Maps (iPhone) or a GPS-testing app (Android) to confirm if the issue is device-wide.
- Hardware Damage: If GPS fails consistently, contact device support (e.g., Samsung, Apple).
Report the Issue to Google
- In Google Maps, tap your profile picture → Help & Feedback > Send Feedback. Describe the problem and submit.
Pro Tip: If the wrong location persists, check if your Google Account’s Location History is accurate (Android: Maps > Profile > Your Timeline). For iPhone, ensure Significant Locations (Settings > Privacy & Security > Location Services > System Services > Significant Locations) isn’t causing conflicts.