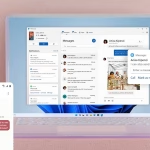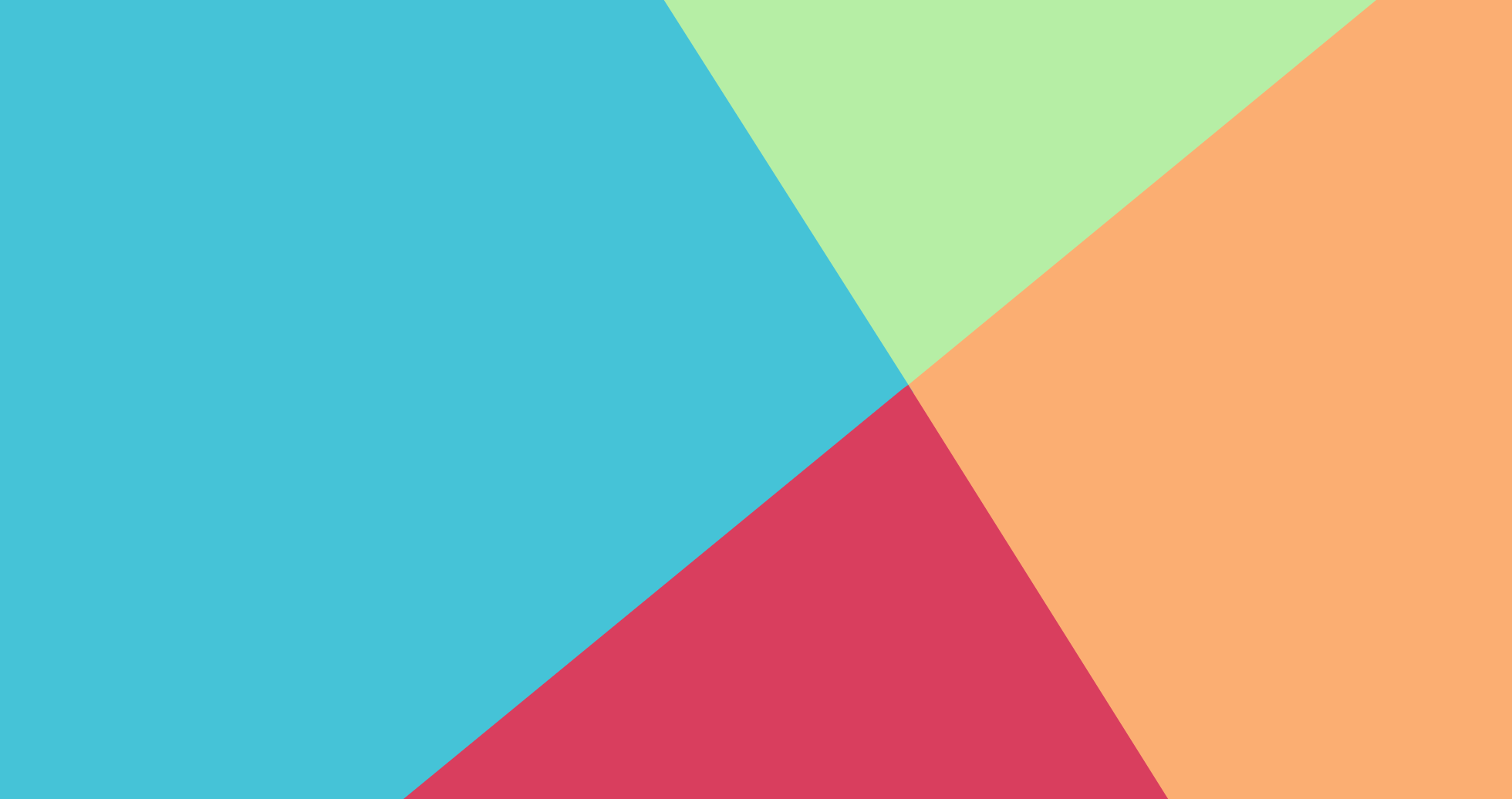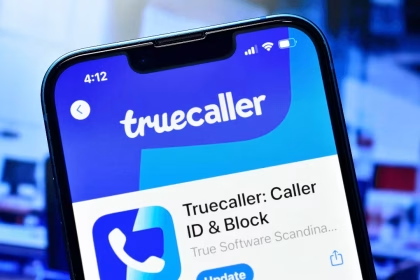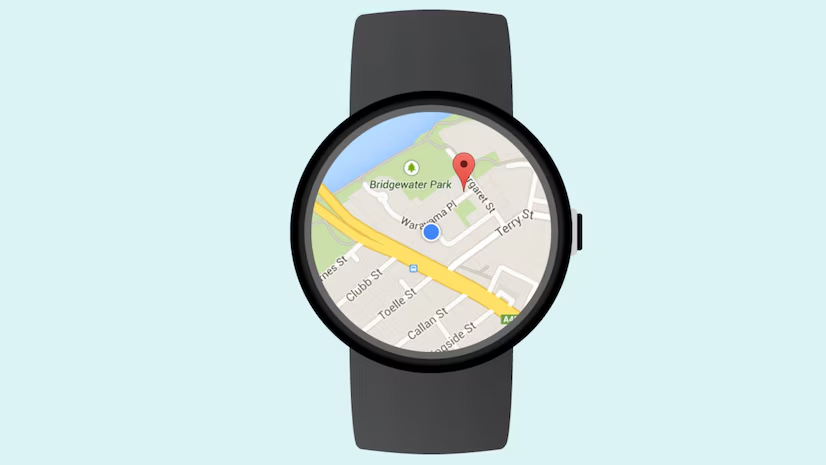Android phones occasionally experience issues where calls disconnect immediately after dialing. This problem can stem from various factors, including network settings, dialer app malfunctions, SIM card issues, or connectivity errors.
Verify Network Settings
Network settings play a critical role in ensuring stable call connectivity. Incorrect configurations or outdated settings can cause calls to drop prematurely. Start by checking your device’s network mode. Navigate to Settings > Connections > Mobile Networks > Network Mode. Ensure the mode is set to LTE/4G or Automatic for optimal performance.
If the issue persists, reset your network settings. Go to Settings > System > Reset Options > Reset Wi-Fi, Mobile & Bluetooth. This action will erase saved networks and Bluetooth connections, so ensure you have necessary credentials handy. Resetting network settings often resolves underlying connectivity issues.
Update the Dialer App
The default dialer app on your Android device is responsible for managing calls. Outdated or corrupted versions of the app can lead to call drops. Open the Google Play Store and search for your dialer app. If an update is available, install it immediately.
If updating doesn’t resolve the issue, consider clearing the app’s cache and data. Navigate to Settings > Apps > [Dialer App] > Storage. Tap Clear Cache and Clear Data. This step removes temporary files and resets the app to its default state, potentially fixing any glitches.
Check SIM Card Integrity
A faulty or improperly inserted SIM card can disrupt call functionality. Power off your device and remove the SIM card. Inspect it for physical damage, such as scratches or bends. If the SIM card appears damaged, contact your carrier for a replacement.
Reinsert the SIM card securely into the tray and power on your device. Test the call functionality. If the problem persists, try inserting the SIM card into another device to determine if the issue lies with the card or your phone.
Reset Network Connections
Resetting network connections can resolve persistent call drop issues. This process involves toggling airplane mode and restarting your device. Enable airplane mode by swiping down from the top of the screen and tapping the airplane icon. Wait for 10-15 seconds before disabling it.
If the issue remains unresolved, restart your device. Hold the power button and select Restart. This action refreshes the device’s network connections and often resolves temporary glitches.
Contact Your Carrier
If none of the above methods work, the issue may lie with your carrier. Network outages, account issues, or service disruptions can cause calls to drop. Contact your carrier’s customer support to verify your account status and check for network-related problems.
Provide your carrier with specific details about the issue, including error messages or patterns in call drops. They may offer additional troubleshooting steps or escalate the issue to their technical team.
Perform a Factory Reset
As a last resort, consider performing a factory reset. This step erases all data on your device, so back up important files beforehand. Navigate to Settings > System > Reset Options > Erase All Data (Factory Reset). After the reset, reconfigure your device and test the call functionality.
Factory resets often resolve persistent software-related issues by restoring the device to its original state. However, use this method only if other troubleshooting steps fail.