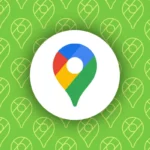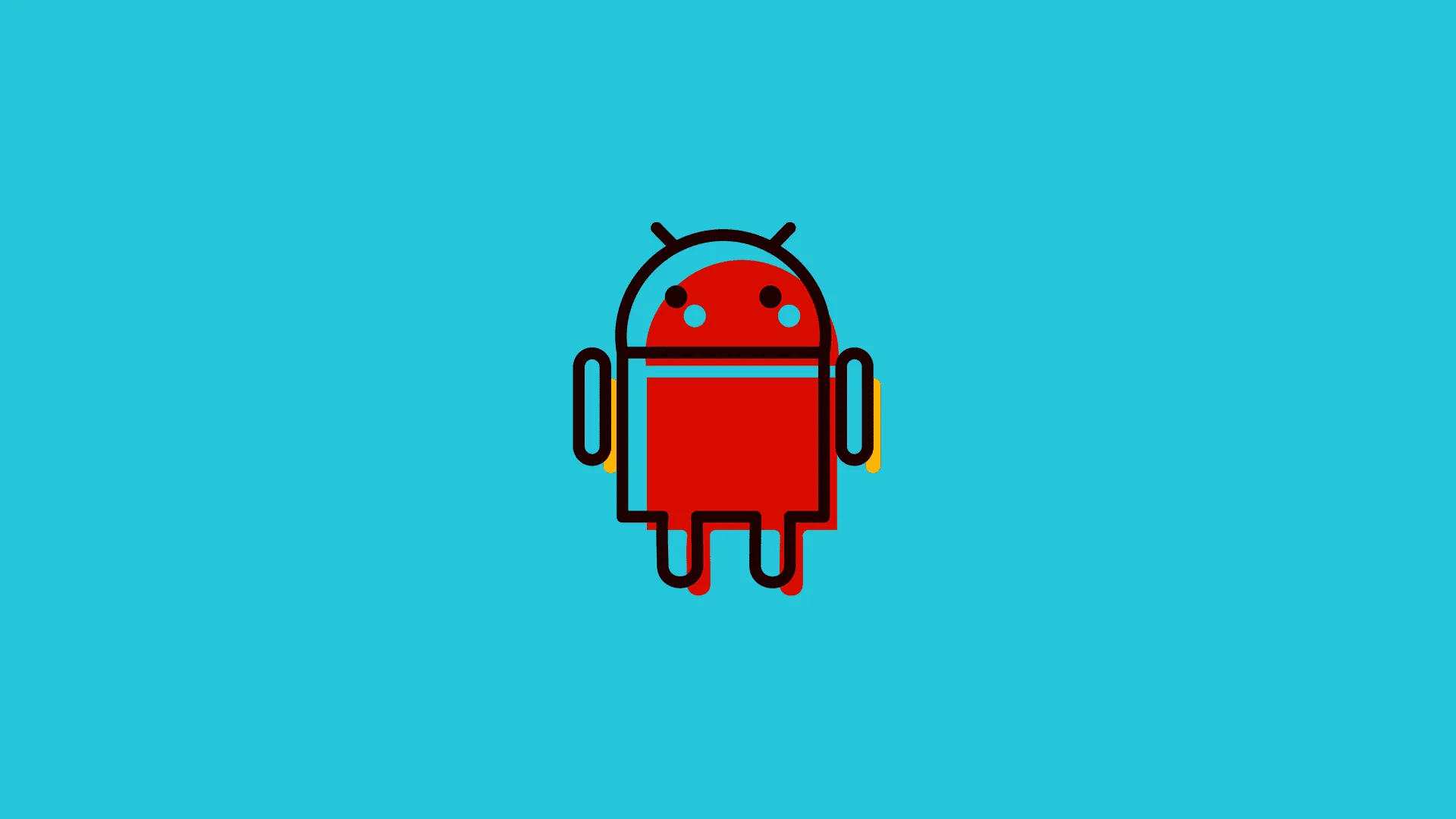Scrolling screenshots allow users to capture vertically extended content beyond the visible screen area, such as webpages, chat histories, or documents. While standard screenshots only record the current viewport, Android devices and third-party apps now offer native or enhanced tools for creating seamless long captures. This functionality varies by manufacturer, Android version, and software implementation, requiring users to adapt methods based on device capabilities.
Native Scrolling Screenshot Features in Android
Most Android devices running Android 12 or later include built-in scrolling screenshot support. On Samsung Galaxy devices, take a standard screenshot using Volume Down + Power buttons, then select “Capture more” from the toolbar. Swipe upward to extend the capture area and tap “Done” to save. Google Pixel phones require enabling “Long screenshot” in Settings > Apps > Messages > Notifications. After taking a standard screenshot, tap the “Expand” button to scroll and merge content.
Third-Party Applications for Extended Captures
For devices lacking native scrolling screenshot features, install apps like LongShot or ScreenMaster from Google Play. Configure permissions for screen recording and file access. In LongShot:
- Open the app and select “Take Scrolling Screenshot”
- Choose the target app (e.g., Chrome, WhatsApp)
- Press the floating capture button and scroll manually
- Edit stitched images using built-in cropping tools
Optimizing Capture Settings
Adjust resolution and file formats to balance quality and storage use. Native tools typically save as PNG by default, while third-party apps may offer JPEG compression. In AZ Screen Recorder, enable “Auto-scroll” mode to automate content capture without manual swiping. Set capture delays in Advanced Settings to account for dynamic page loading times.
Troubleshooting Capture Failures
If screenshots appear fragmented, ensure sufficient system memory by closing background apps. Disable battery optimization for third-party screenshot tools to prevent process interruptions. Update WebView components if capturing web content yields blank areas. For scrolling mismatches in apps with floating elements, use manual capture mode and pause during animations.
Device-Specific Implementation Variations
Xiaomi and OnePlus devices include proprietary scrolling algorithms in MIUI and OxygenOS. On Xiaomi models, activate “Scrollshot” through the three-dot menu in the screenshot preview. OnePlus requires swiping down with three fingers, then selecting “Expand”. Huawei’s EMUI limits scrolling captures to specific apps like Email and Notes unless using third-party workarounds.