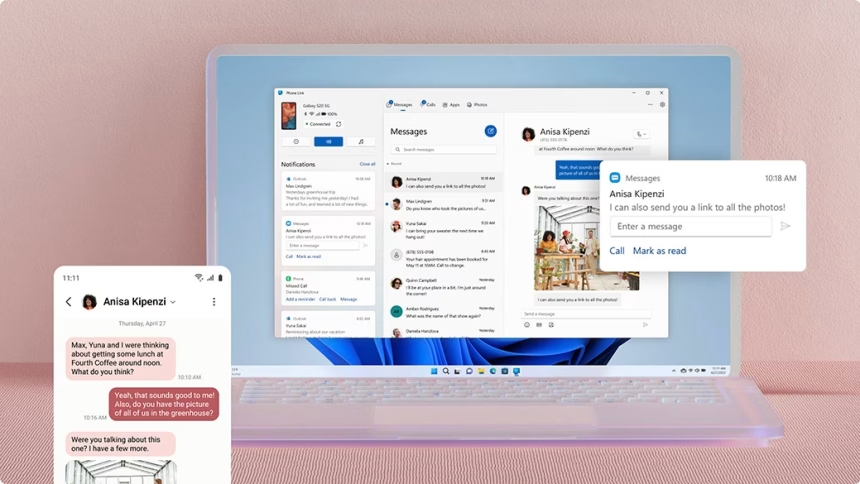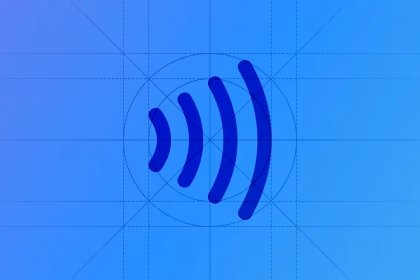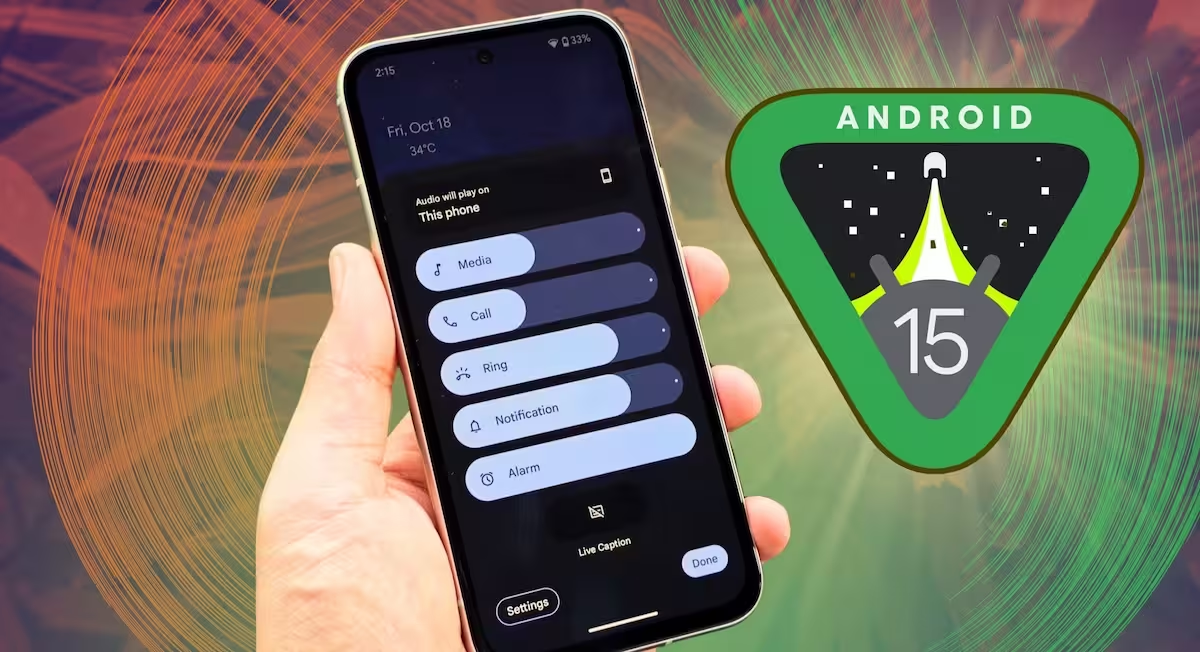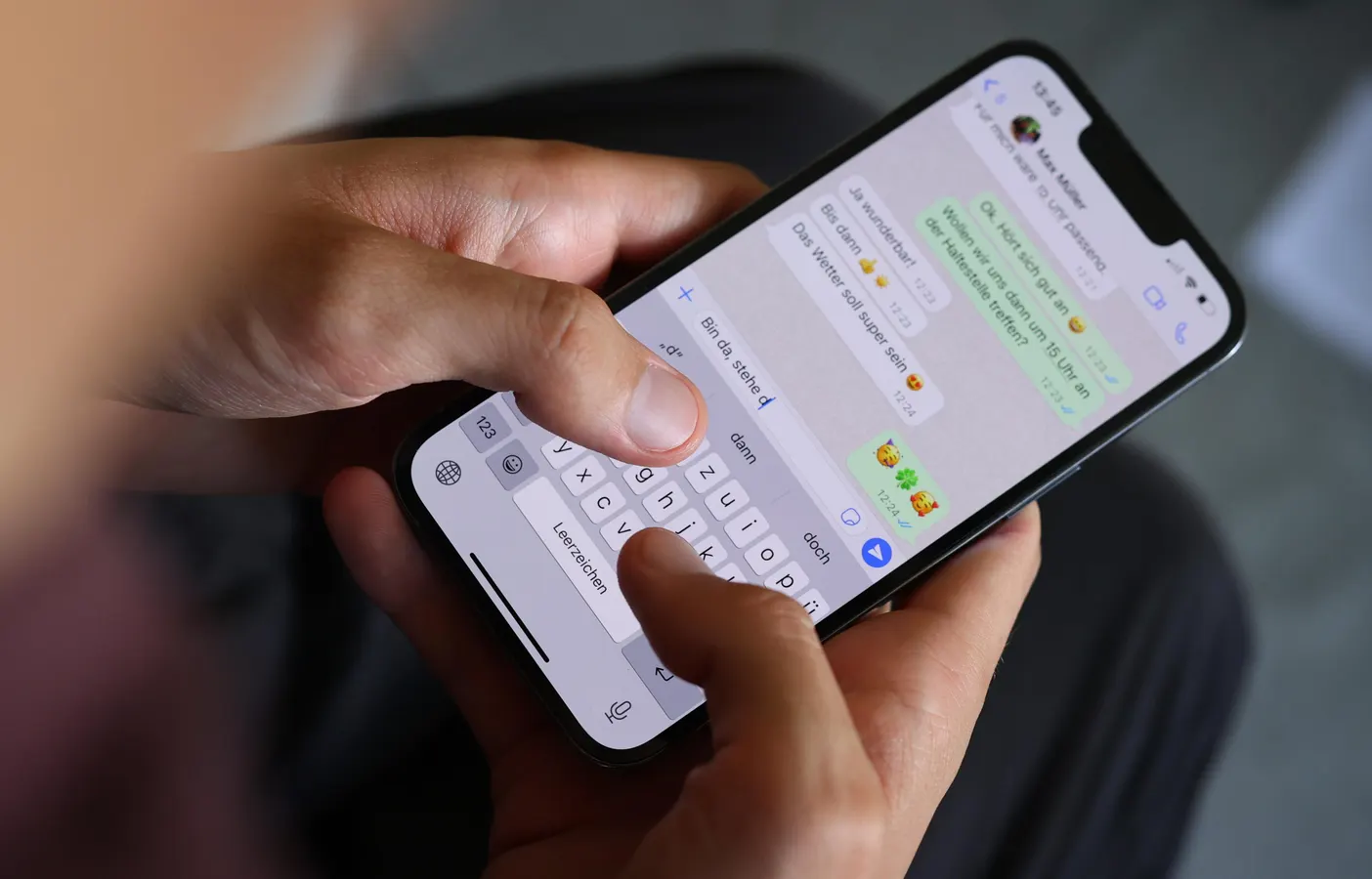When your Android phone fails to appear on Windows 11, it disrupts essential tasks like file transfers, backups, or debugging. This issue often stems from outdated drivers, incorrect USB settings, or misconfigured connection services.
Update or Reinstall USB Drivers
Outdated or corrupted USB drivers are a common cause of connectivity issues. Windows 11 relies on these drivers to communicate with your Android device. To update or reinstall them:
- Connect your Android phone to your PC using a USB cable.
- Open Device Manager by right-clicking the Start menu and selecting it from the list.
- Locate your device under Portable Devices or Universal Serial Bus controllers.
- Right-click the device and select Update driver.
- Choose Search automatically for drivers and follow the prompts.
- If the issue persists, select Uninstall device, disconnect your phone, and reconnect it to reinstall the drivers.
This process ensures your system recognizes the device correctly.
Switch USB Connection Modes
Android devices offer multiple USB connection modes, such as Charging only, File Transfer, and MIDI. If your phone is set to Charging only, it won’t appear on Windows 11. To change the mode:
- Connect your phone to your PC.
- On your Android device, swipe down from the top to access the notification panel.
- Tap the USB notification and select File Transfer or MTP (Media Transfer Protocol).
This allows your PC to access the phone’s storage for file transfers.
Restart Connection Services
Windows 11 uses specific services to manage device connections. If these services are inactive, your Android phone may not appear. To restart them:
- Press Win + R, type services.msc, and press Enter.
- Locate Portable Device Enumerator Service and Windows Mobile-2003-based Connectivity Service.
- Right-click each service and select Restart.
- Ensure both services are set to Automatic under the Startup type dropdown.
Restarting these services can resolve underlying connection issues.
Enable USB Debugging
USB debugging is a developer option that allows advanced communication between your Android device and PC. Enabling it can resolve connectivity problems:
- Open Settings on your Android phone and navigate to About phone.
- Tap Build number seven times to enable Developer options.
- Return to the main settings menu and select System > Developer options.
- Toggle on USB debugging.
This setting is particularly useful for debugging and advanced file transfers.
Use a Different USB Cable or Port
Faulty USB cables or ports can prevent your Android phone from being recognized. To rule out hardware issues:
- Try using a different USB cable, preferably the original one that came with your device.
- Connect your phone to another USB port on your PC.
- If possible, test the cable and port with another device to confirm functionality.
Replacing a damaged cable or using a functional port often resolves the issue.