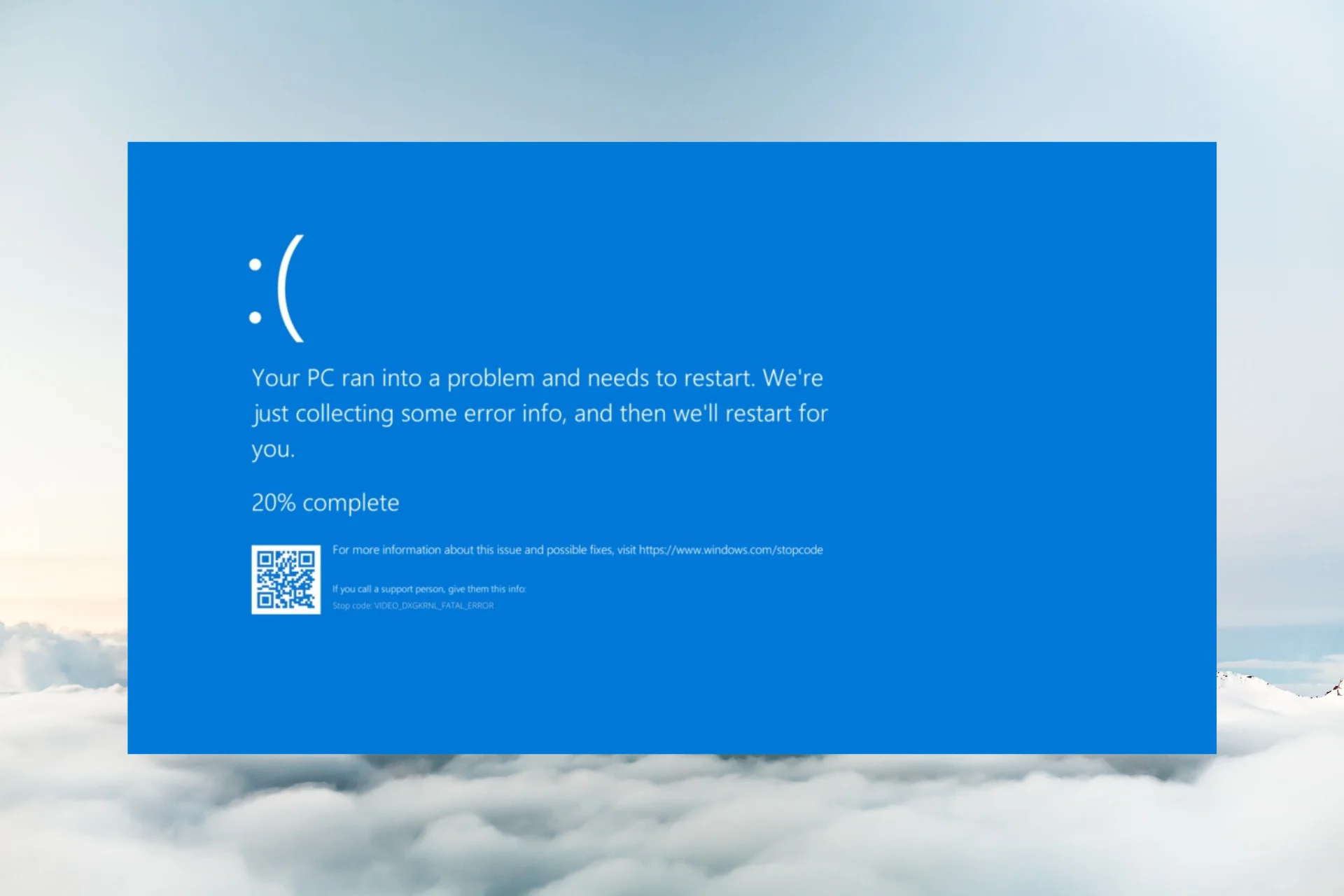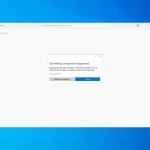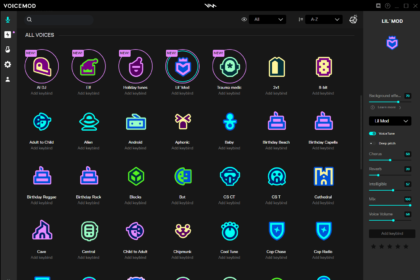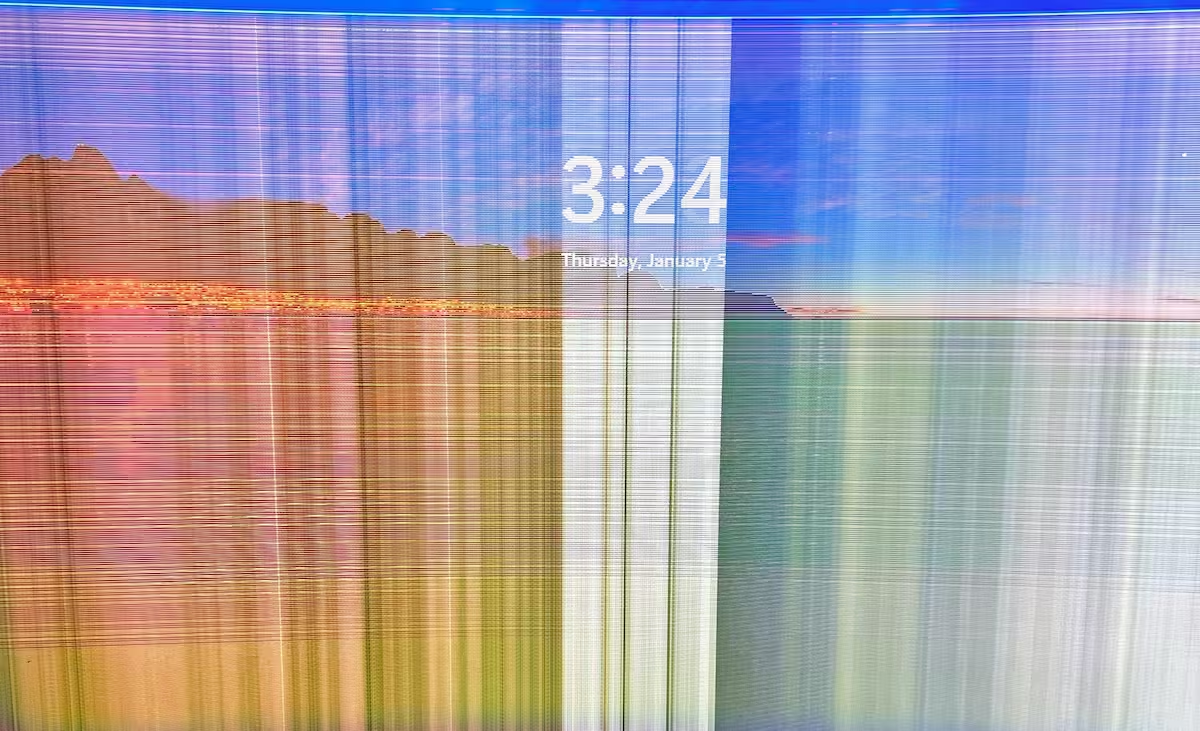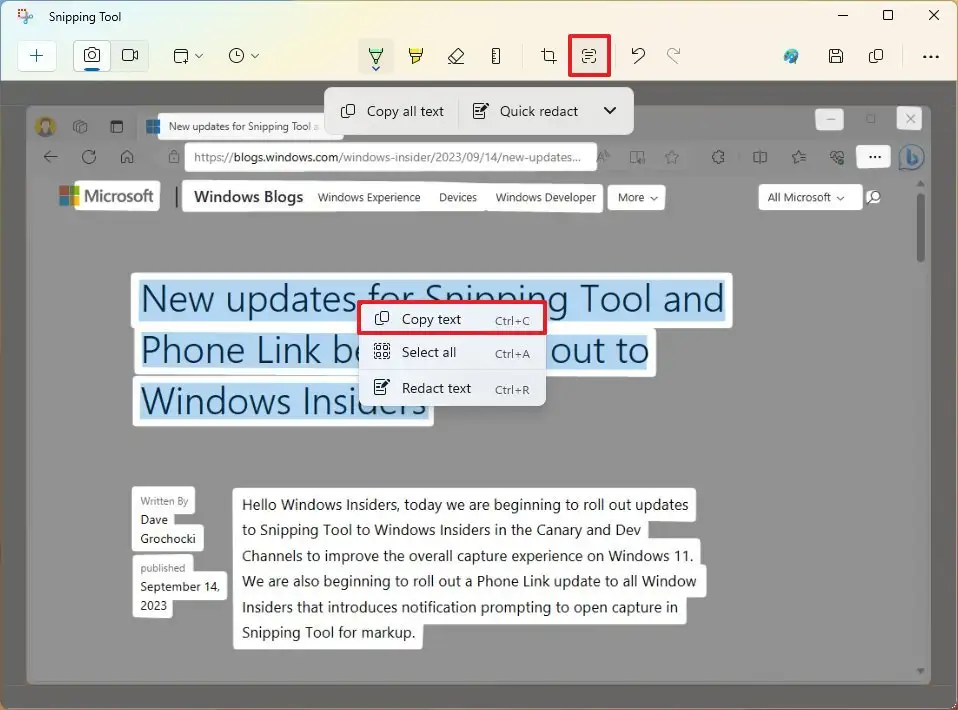The VIDEO_DXGKRNL_FATAL_ERROR is a critical system error in Windows that often results in a Blue Screen of Death (BSOD). This error is primarily associated with issues in the graphics driver or the DirectX Graphics Kernel subsystem. If you encounter this error, your system may crash unexpectedly, disrupting your workflow.
Step 1: Update Your Graphics Drivers
One of the most effective ways to resolve the VIDEO_DXGKRNL_FATAL_ERROR is to update your graphics drivers. Graphics drivers are essential software components that facilitate communication between your operating system and your graphics hardware. Outdated or corrupted drivers can lead to system instability and crashes.
To update your graphics drivers, follow these steps:
- Open the Device Manager by pressing Win + X and selecting it from the menu.
- Expand the Display adapters section.
- Right-click on your graphics card and select Update driver.
- Choose Search automatically for updated driver software.
- Follow the on-screen instructions to complete the update.
If Windows does not find an updated driver, you can visit the manufacturer’s website (e.g., NVIDIA, AMD, or Intel) to download the latest driver manually. Installing the latest driver can often resolve compatibility issues and improve system stability.
Step 2: Verify System Configurations
Incorrect system configurations can also lead to the VIDEO_DXGKRNL_FATAL_ERROR. Ensuring that your system settings are optimized for your hardware can prevent this error from occurring. Here are some key configurations to verify:
- Check your BIOS/UEFI settings: Ensure that your BIOS/UEFI is up to date and configured correctly. Incorrect settings can cause hardware conflicts.
- Verify DirectX installation: Run the DirectX Diagnostic Tool (dxdiag) to check for any issues with your DirectX installation.
- Monitor system temperatures: Overheating can cause hardware malfunctions. Use monitoring tools to ensure your system is within safe temperature ranges.
By verifying these configurations, you can eliminate potential causes of the VIDEO_DXGKRNL_FATAL_ERROR and ensure your system is running optimally.
Step 3: Perform a Clean Installation of Graphics Drivers
If updating the drivers does not resolve the issue, performing a clean installation of the graphics drivers may be necessary. A clean installation removes all existing driver files and installs a fresh copy, eliminating any corrupted files that may be causing the error.
To perform a clean installation:
- Download the latest driver from the manufacturer’s website.
- Use a tool like Display Driver Uninstaller (DDU) to remove the existing driver completely.
- Restart your system and install the downloaded driver.
This process ensures that no residual files interfere with the new driver installation, potentially resolving the VIDEO_DXGKRNL_FATAL_ERROR.
Step 4: Check for Hardware Issues
Hardware issues can also trigger the VIDEO_DXGKRNL_FATAL_ERROR. Faulty graphics cards, incompatible hardware, or loose connections can cause system crashes. To rule out hardware issues, follow these steps:
- Inspect your graphics card: Ensure that the graphics card is properly seated in the PCIe slot and that all connections are secure.
- Test with another graphics card: If possible, test your system with a different graphics card to see if the issue persists.
- Check for overheating: Overheating can cause hardware failures. Ensure that your system’s cooling solutions are functioning correctly.
By identifying and addressing hardware issues, you can prevent the VIDEO_DXGKRNL_FATAL_ERROR from recurring.
Step 5: Use System Restore or Reset
If the above steps do not resolve the issue, using System Restore or resetting your system may be necessary. System Restore allows you to revert your system to a previous state where the error was not occurring. Resetting your system reinstalls Windows while keeping your files intact.
To use System Restore:
- Open the Control Panel and navigate to Recovery.
- Select Open System Restore and follow the on-screen instructions.
To reset your system:
- Go to Settings > Update & Security > Recovery.
- Select Reset this PC and choose to keep your files.
These methods can help resolve persistent issues by restoring your system to a stable state.