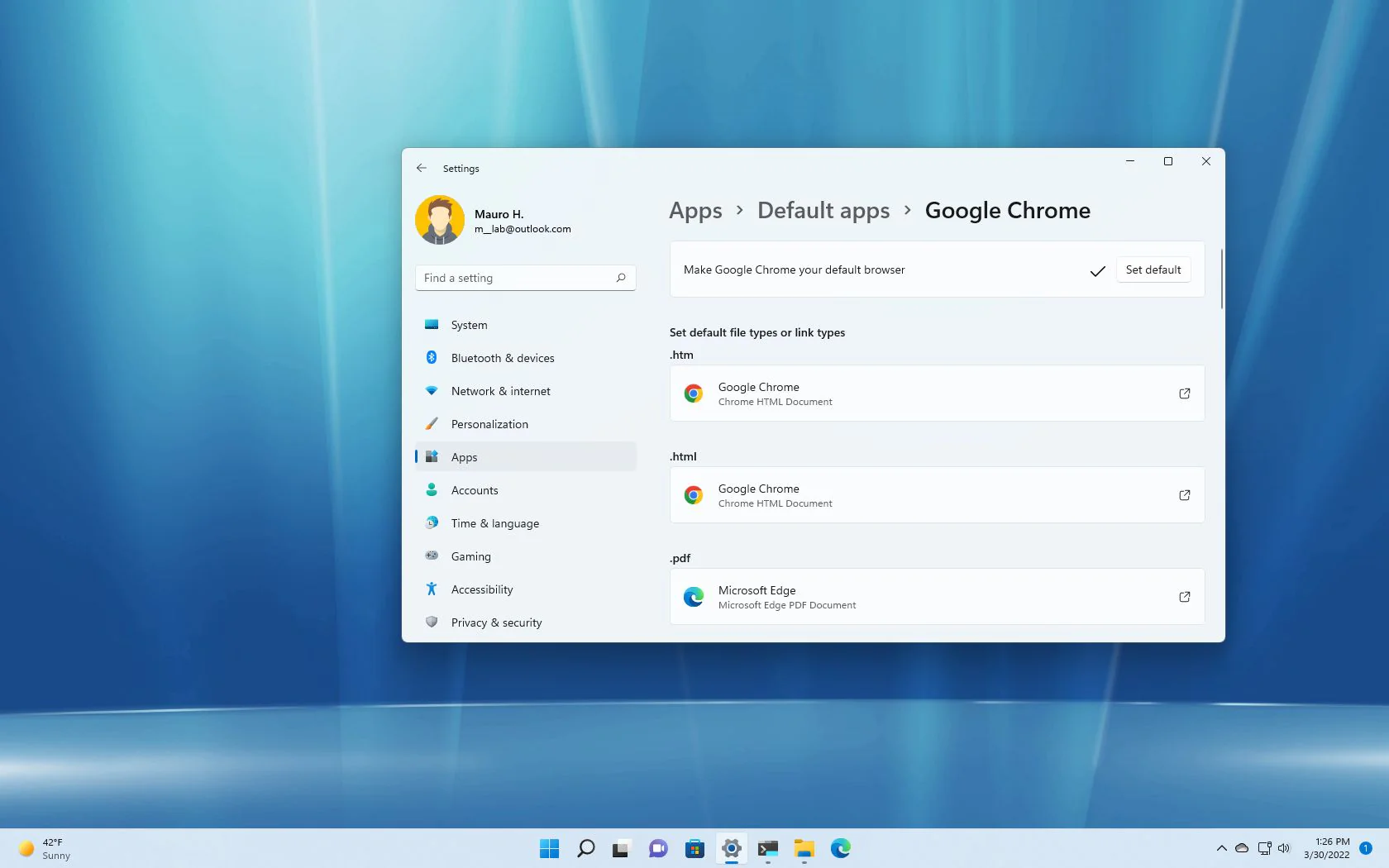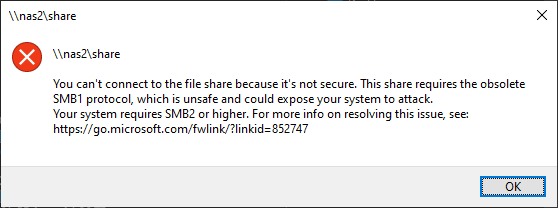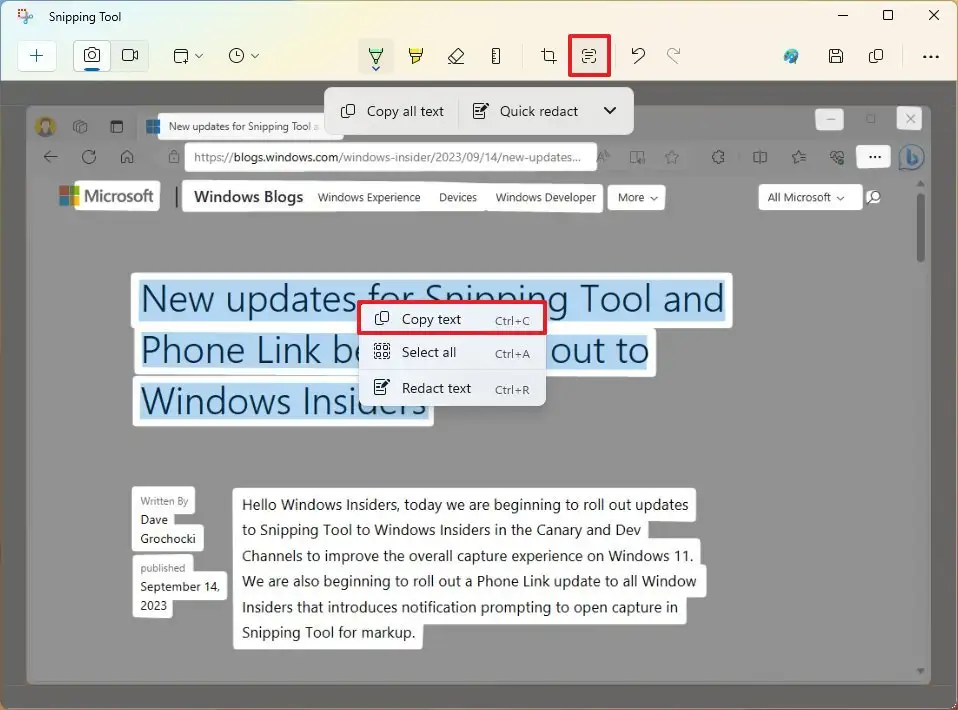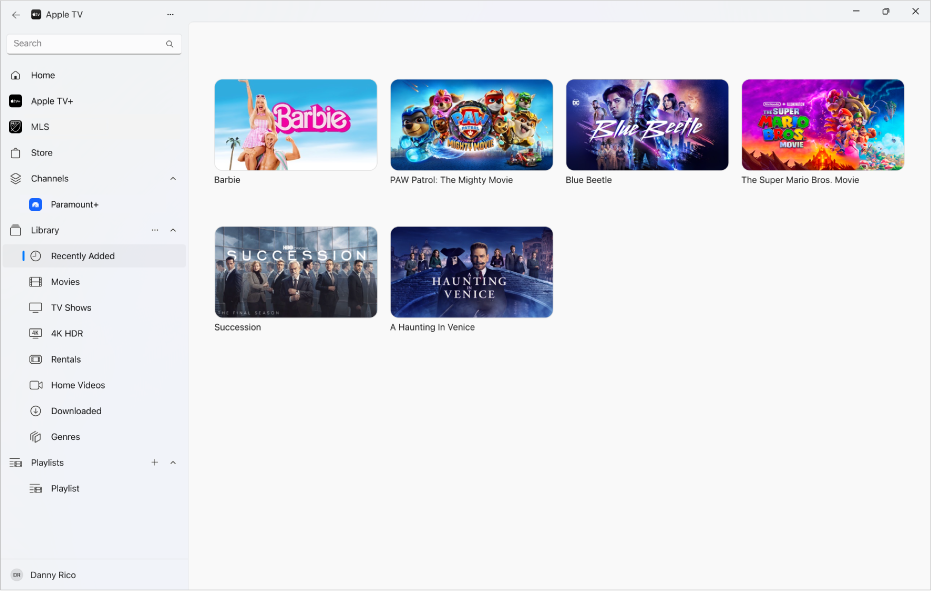Understanding the ‘Location is Not Available’ Error
The ‘Location is Not Available’ error is a common issue faced by Windows users when trying to access a specific folder or drive. This error typically indicates that the system cannot locate the specified path, which could be due to various reasons such as corrupted files, disconnected drives, or incorrect permissions.
Common Causes of the Error
Several factors can lead to this error, including disconnected external drives, corrupted system files, or even malware infections.
Symptoms of the Error
Users may encounter this error when trying to open a folder or access a drive. The error message usually states, ‘Location is not available. [Drive Letter] is not accessible. The file or directory is corrupted and unreadable.’
Basic Troubleshooting Steps
Before diving into more complex solutions, it’s advisable to start with some basic troubleshooting steps that can often resolve the issue quickly.
Check Physical Connections
If you’re trying to access an external drive, ensure that it is properly connected to your computer. A loose or faulty connection can often be the culprit behind this error.
Restart Your Computer
Sometimes, a simple restart can resolve temporary glitches that may be causing the error. Restarting your computer can refresh the system and potentially fix the issue.
Advanced Solutions to Fix the Error
If basic troubleshooting doesn’t resolve the issue, you may need to employ more advanced techniques to fix the ‘Location is Not Available’ error.
Run CHKDSK Utility
The CHKDSK utility is a built-in Windows tool that checks the integrity of your file system and fixes logical file system errors. Running this tool can help resolve issues related to corrupted files or directories.
Use System File Checker (SFC)
The System File Checker (SFC) is another built-in Windows tool that scans and repairs corrupted system files. Running an SFC scan can help fix issues that may be causing the error.
Preventing Future Occurrences
Once you’ve resolved the ‘Location is Not Available’ error, it’s important to take steps to prevent it from happening again in the future.
Regularly Update Your System
Keeping your Windows operating system up to date ensures that you have the latest security patches and bug fixes, which can help prevent errors like this from occurring.
Use Reliable Antivirus Software
Malware infections can often lead to file corruption and system errors. Using reliable antivirus software can help protect your system from such threats.
Conclusion
The ‘Location is Not Available’ error can be frustrating, but with the right approach, it can be resolved effectively. By understanding the causes and applying the appropriate fixes, you can regain access to your files and prevent future occurrences of this error.