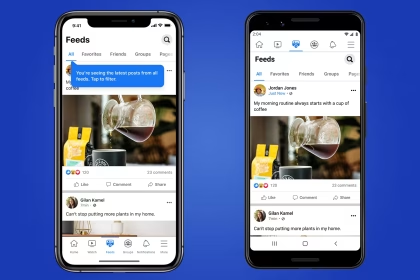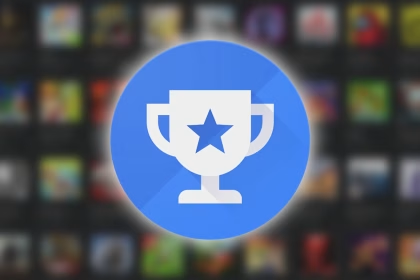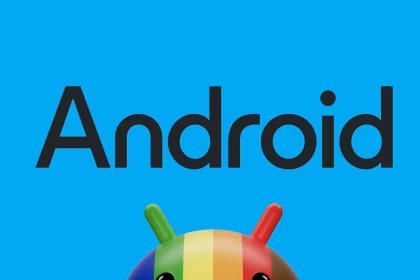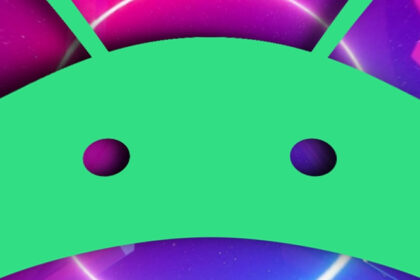When your Android phone disconnects calls immediately after dialing, it disrupts communication and indicates underlying issues with call connectivity. This problem often stems from misconfigured network settings, outdated dialer applications, SIM card malfunctions, or unstable network connections.
Verify Network Settings
Network settings play a critical role in ensuring stable call connectivity. Incorrect configurations can cause calls to drop prematurely. Start by checking your device’s preferred network type. Navigate to Settings > Network & Internet > Mobile Network > Preferred Network Type. Ensure the selected network type matches your carrier’s specifications. For example, if your carrier supports 4G LTE, select this option.
If the issue persists, reset your network settings. Go to Settings > System > Reset Options > Reset Wi-Fi, Mobile & Bluetooth. This action clears any misconfigurations and restores default network settings. Note that this will erase saved Wi-Fi networks and paired Bluetooth devices, so proceed with caution.
Update the Dialer Application
Outdated dialer applications can cause compatibility issues with your device’s operating system, leading to call drops. Open the Google Play Store and search for your default dialer app. If an update is available, install it immediately. Alternatively, you can use a third-party dialer app like Truecaller or Google Phone to test if the issue is specific to your default dialer.
If updating the dialer does not resolve the issue, clear the app’s cache and data. Navigate to Settings > Apps > [Your Dialer App] > Storage. Tap Clear Cache and Clear Data. This removes temporary files and resets the app to its default state, potentially resolving any software glitches.
Check SIM Card Integrity
A faulty or improperly inserted SIM card can disrupt call connectivity. Power off your device and remove the SIM card. Inspect it for physical damage, such as scratches or bends. If the SIM card appears damaged, contact your carrier for a replacement. Reinsert the SIM card securely into the tray and power on your device.
Test the SIM card in another device to confirm its functionality. If the issue persists across devices, the SIM card may be defective. Additionally, ensure your SIM card is activated and properly registered with your carrier. Contact customer support to verify your account status and resolve any activation issues.
Reset Network Connections
Unstable network connections can cause calls to drop immediately after dialing. Enable Airplane Mode for 10-15 seconds and disable it to refresh your device’s network connection. This forces your phone to reconnect to the nearest cell tower, potentially resolving connectivity issues.
If the problem persists, perform a network settings reset as described earlier. Alternatively, manually select your carrier’s network. Navigate to Settings > Network & Internet > Mobile Network > Network Operators. Disable automatic selection and choose your carrier from the list. This ensures your device connects to the most stable network available.
Test in Safe Mode
Third-party applications can interfere with call functionality. Boot your device into Safe Mode to disable all third-party apps temporarily. Press and hold the power button, then tap and hold the Power Off option until the Safe Mode prompt appears. Confirm to restart in Safe Mode.
If calls work normally in Safe Mode, a third-party app is likely causing the issue. Uninstall recently installed apps one by one to identify the culprit. Restart your device to exit Safe Mode and test call functionality after each uninstallation.