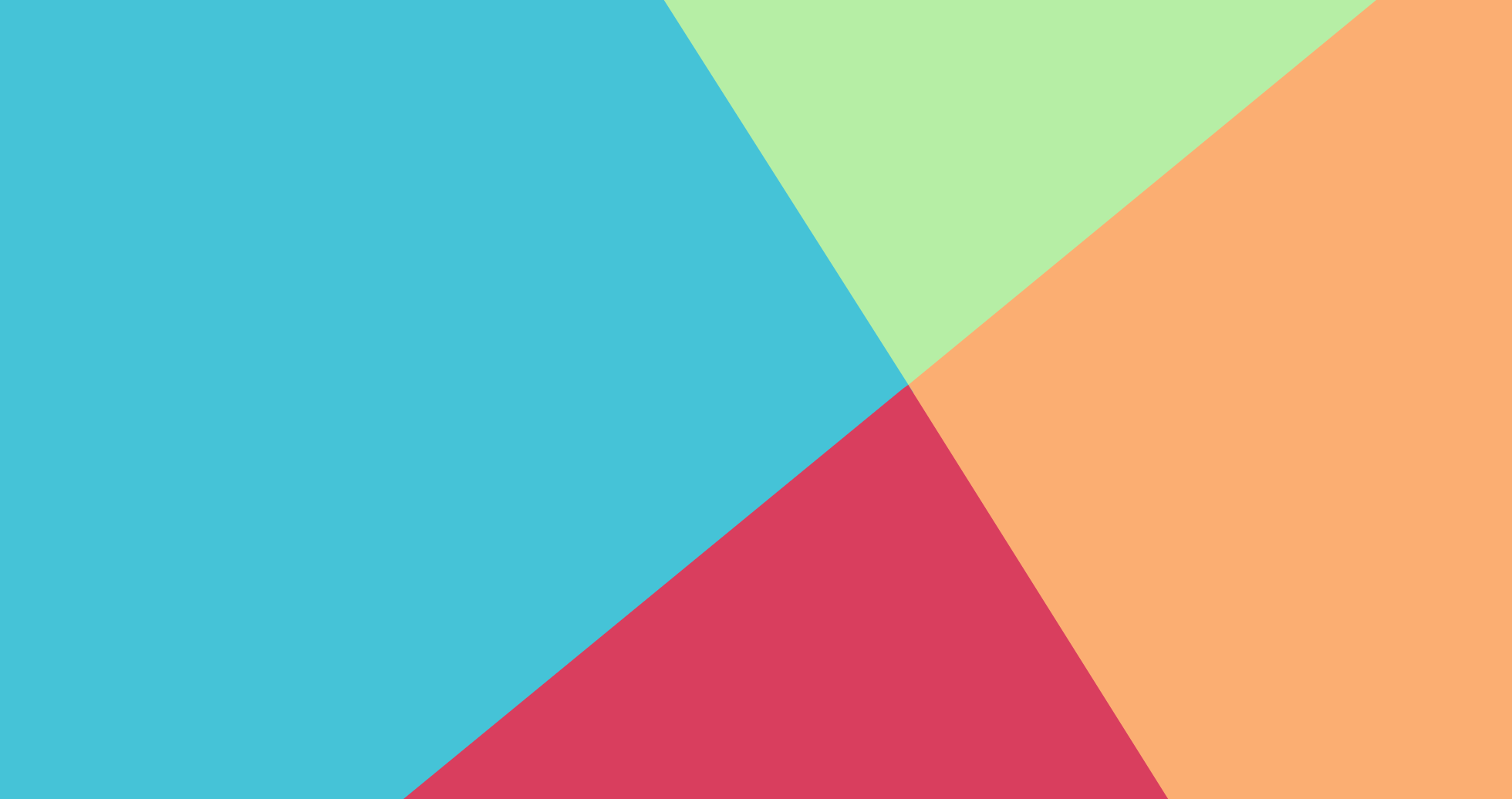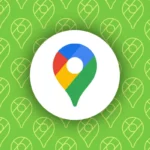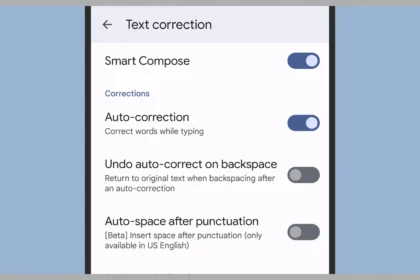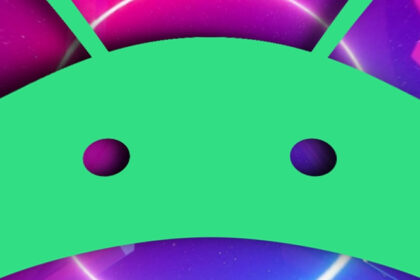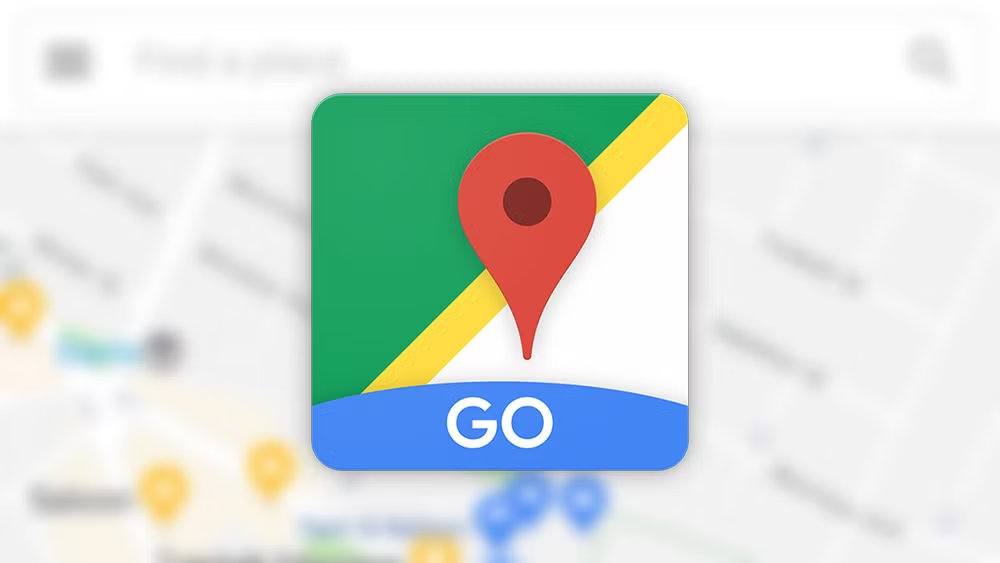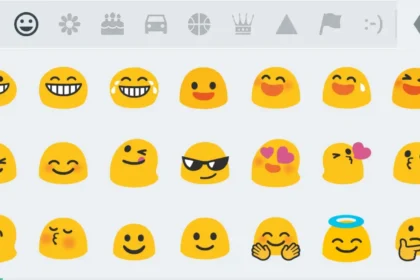Google Play Store occasionally fails to display installed apps due to synchronization errors, outdated software, or corrupted data. This discrepancy can prevent app management and updates. Seven technical methods exist to resolve this problem without factory resets or advanced tools.
Clear Google Play Store Cache and Data
The Play Store stores temporary data to improve performance. Corrupted cache files may hide installed apps from the library. Navigate to Settings > Apps > Google Play Store > Storage. Select Clear Cache, then Clear Data. This resets the app without affecting installed applications.
After clearing data, reopen the Play Store and accept updated terms of service. Wait five minutes for the app to rebuild its database. If apps remain missing, check the Library tab under your profile icon.
Update Google Play Store
Outdated Play Store versions lack compatibility with newer Android frameworks. Manual updates bypass delayed automatic rollouts. Visit APKMirror.com, download the latest stable APK, and install it. Enable Install unknown apps permissions temporarily during installation.
Post-update, check app visibility immediately. Version mismatches between Play Store and Google Play Services can cause synchronization failures. Update both components if multiple apps are missing.
Re-Sync Google Account
Account desynchronization prevents app list retrieval from Google servers. Force a manual sync through device settings. Navigate to Settings > Accounts > Google > Account Sync. Disable then re-enable synchronization for Play Store data.
For persistent sync failures, remove and re-add your Google account. This refreshes authentication tokens and resolves server-side permission conflicts. All previously installed apps remain intact during this process.
Review Parental Controls
Content restrictions can filter app visibility. Parental control settings apply even if no children use the device. Open Play Store settings > Parental controls. Disable restrictions or adjust age ratings to match installed apps’ classifications.
If parental controls are active but forgotten, reset the PIN via Google Family Link. This requires authentication through the linked parent account.
Enable App Visibility Settings
Some Android skins hide apps in the Play Store library. Manufacturer-specific interfaces like Xiaomi’s MIUI or Samsung’s One UI often enable this by default. Access Play Store settings > Show installed apps on home screen. Toggle this option if available.
Third-party launchers may override system-level visibility settings. Test with the default launcher temporarily to identify interface-related issues.
Check Disabled System Apps
Preinstalled apps disabled through ADB commands or developer tools may disappear from Play Store listings. Re-enable hidden system apps via Settings > Apps > Show system apps. Locate the disabled app, select Enable, then check Play Store visibility.
This method primarily affects carrier-installed bloatware or manufacturer-specific utilities. User-installed apps from third-party stores don’t require re-enabling.
Factory Reset Play Services
Google Play Services manages app authentication and licensing. Corrupted service data disrupts Play Store functionality. Navigate to Settings > Apps > Google Play Services > Storage. Select Manage Space, then Clear All Data. Reboot the device immediately afterward.
This resets location permissions, advertising IDs, and device registration. Reauthenticate Google accounts and review app permissions post-reset.