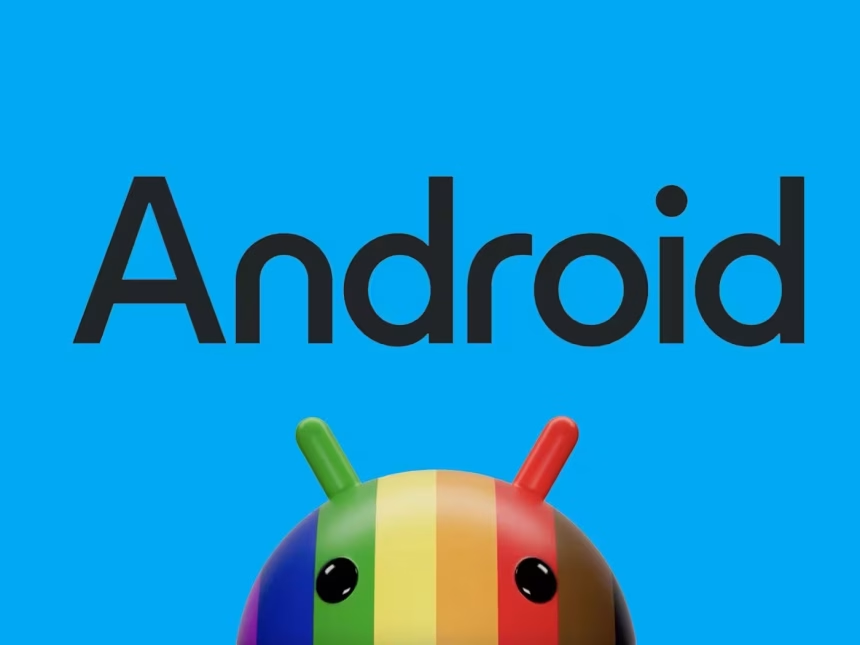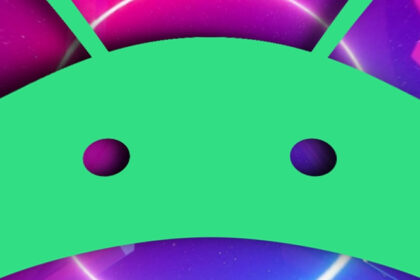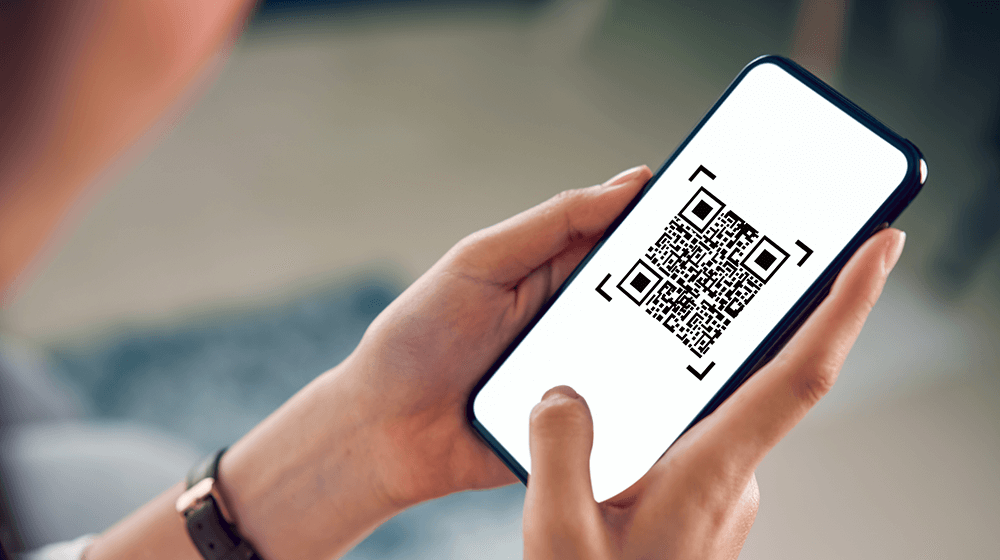Copying and pasting pictures on Android devices is a fundamental yet powerful feature that enhances productivity and simplifies file sharing. Whether you’re working with images in a gallery app, a document, or a messaging platform, Android’s built-in clipboard functionality and third-party tools provide versatile solutions.
Using the Built-In Clipboard for Image Copy-Paste
Android’s clipboard is a temporary storage area that holds copied data, including text and images. To copy an image using the clipboard, follow these steps:
- Open the app containing the image you want to copy, such as the Gallery or Google Photos.
- Long-press on the image until a menu appears.
- Select Copy or Copy to Clipboard from the options.
- Navigate to the destination app, such as a messaging app or document editor.
- Long-press in the text field or image area and choose Paste.
This method works seamlessly across most Android apps, but some apps may restrict clipboard access for security reasons. In such cases, third-party tools can bridge the gap.
Leveraging Third-Party Apps for Advanced Functionality
Third-party clipboard managers like Clipboard Manager or Clipper extend the capabilities of Android’s native clipboard. These apps allow you to store multiple copied items, including images, and access them later. To use a clipboard manager:
- Install a clipboard manager app from the Google Play Store.
- Grant the app necessary permissions to access your clipboard.
- Copy an image as usual, and the app will automatically save it.
- Open the clipboard manager to view and paste the saved image into any app.
These tools are particularly useful for users who frequently copy and paste multiple images or need to retain copied data for extended periods.
App-Specific Tools for Image Copy-Paste
Some apps, like Google Photos or file managers, offer built-in tools for copying and pasting images. For example, in Google Photos:
- Open the image you want to copy.
- Tap the Share icon and select Copy to Clipboard.
- Paste the image into another app using the standard paste method.
File manager apps like Files by Google or Solid Explorer also allow you to copy images directly from your device’s storage. These tools are ideal for organizing and transferring images between folders or external storage devices.
Sharing Images Across Devices
Android’s ecosystem supports seamless image sharing across devices using features like Nearby Share or cloud services. To share an image using Nearby Share:
- Open the image in your gallery or file manager.
- Tap the Share icon and select Nearby Share.
- Choose the target device from the list of available devices.
- Accept the transfer on the receiving device.
Cloud services like Google Drive or Dropbox also enable image sharing by uploading the image to the cloud and generating a shareable link. This method is particularly useful for sharing high-resolution images or multiple files at once.
Troubleshooting Common Issues
While copying and pasting images on Android is generally straightforward, you may encounter issues such as unsupported formats or restricted permissions. To resolve these:
- Ensure the image format is compatible with the destination app. Common formats include JPEG, PNG, and GIF.
- Check app permissions in Settings > Apps > [App Name] > Permissions to ensure clipboard access is enabled.
- Update your Android OS and apps to the latest versions to benefit from bug fixes and new features.
If the issue persists, consider using alternative methods like file sharing or third-party clipboard managers.
Optimizing Image Copy-Paste for Productivity
To maximize efficiency when copying and pasting images, consider the following tips:
- Use keyboard shortcuts if you’re working with a Bluetooth keyboard connected to your Android device.
- Organize frequently used images in a dedicated folder for quick access.
- Enable clipboard history in third-party apps to retrieve previously copied images.