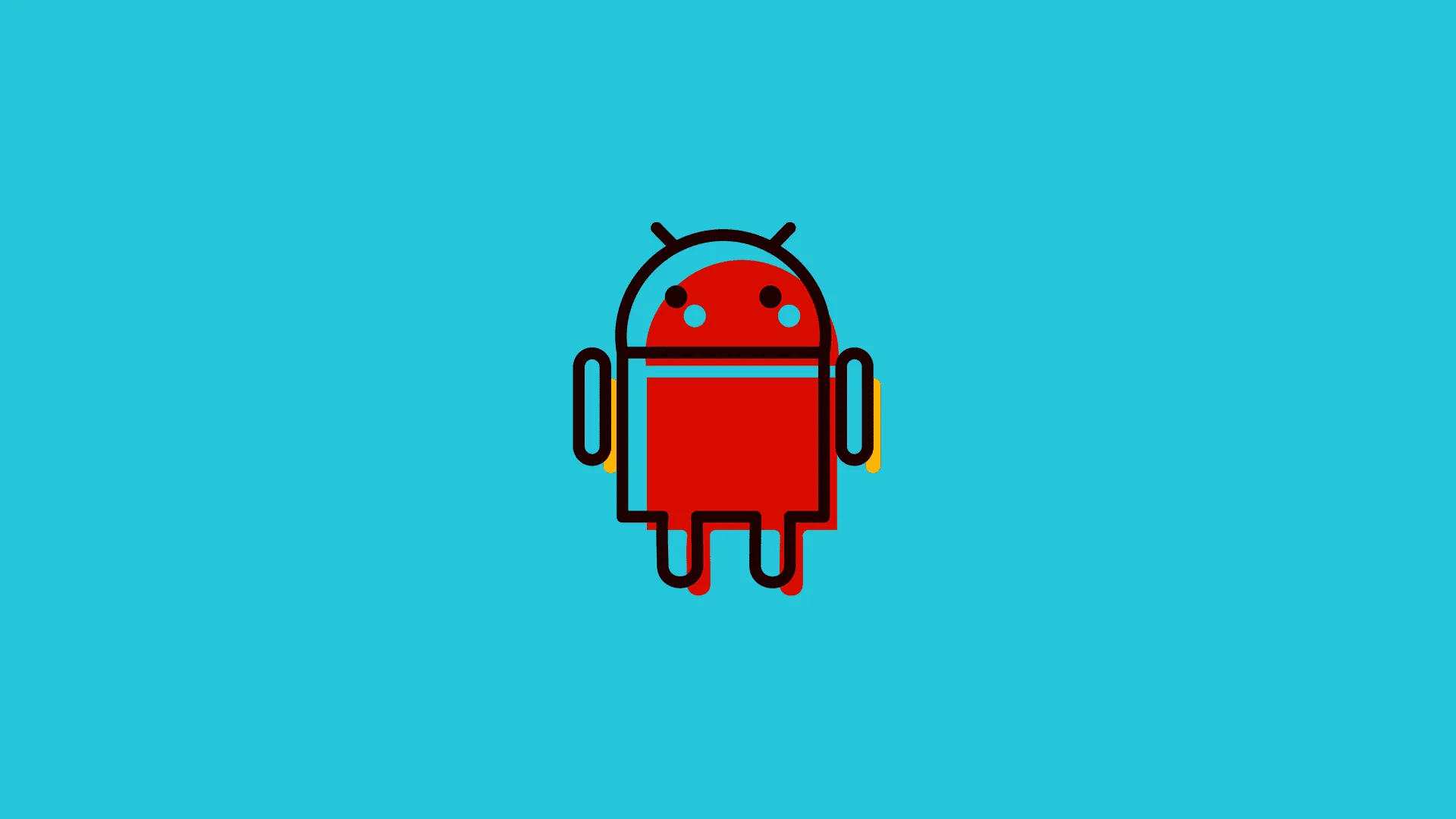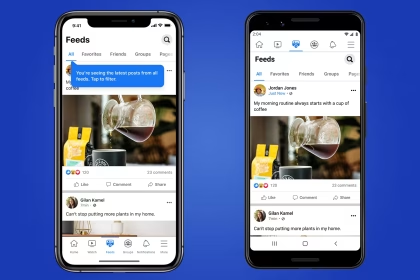Android devices are designed with robust security policies to protect user data and privacy. However, these policies can sometimes restrict access to essential features like the camera. When a security policy prevents camera use, it can disrupt daily tasks such as video calls, photography, or scanning documents. This issue often arises due to misconfigured settings, outdated firmware, or app permission conflicts.
1. Check App Permissions
App permissions are a critical aspect of Android’s security framework. If an app is denied camera access, it cannot use the camera, even if the device’s hardware is functional. To verify and modify app permissions:
- Open Settings and navigate to Apps or App Management.
- Select the app experiencing camera access issues.
- Tap Permissions and ensure the Camera permission is enabled.
- If the permission is disabled, toggle it on and restart the app.
If the app still cannot access the camera, consider reinstalling it to reset its permissions and configuration.
2. Review Device Administrator Settings
Device administrator apps, such as those used for enterprise management, can enforce security policies that restrict camera usage. To check if a device administrator is causing the issue:
- Go to Settings and select Security or Biometrics and Security.
- Tap Device Admin Apps or a similar option.
- Review the list of apps with administrator privileges.
- If an app is enforcing camera restrictions, consider disabling its administrator access temporarily.
Note that disabling device administrator access may affect other security features, so proceed with caution.
3. Update Firmware
Outdated firmware can lead to compatibility issues, including camera access problems. Manufacturers frequently release updates to address bugs and improve security. To update your device’s firmware:
- Open Settings and go to System or About Phone.
- Select Software Update or System Update.
- Download and install any available updates.
- Restart your device after the update completes.
Updating firmware ensures that your device operates with the latest security patches and optimizations, potentially resolving camera access issues.
4. Modify Security Policies
Android’s built-in security policies can sometimes be overly restrictive. If you have administrative access to your device, you can adjust these policies:
- Navigate to Settings and select Security.
- Look for options like Device Policies or Security Policies.
- Disable any policies that restrict camera usage.
- Restart your device to apply the changes.
This method is particularly useful for devices managed by organizations or those with custom security configurations.
5. Perform a Factory Reset
If all else fails, a factory reset can resolve persistent camera access issues by restoring the device to its default settings. Before proceeding, back up your data to avoid losing important files. To perform a factory reset:
- Go to Settings and select System or General Management.
- Tap Reset and choose Factory Data Reset.
- Follow the on-screen instructions to complete the process.
After the reset, reconfigure your device and test the camera to ensure the issue is resolved.