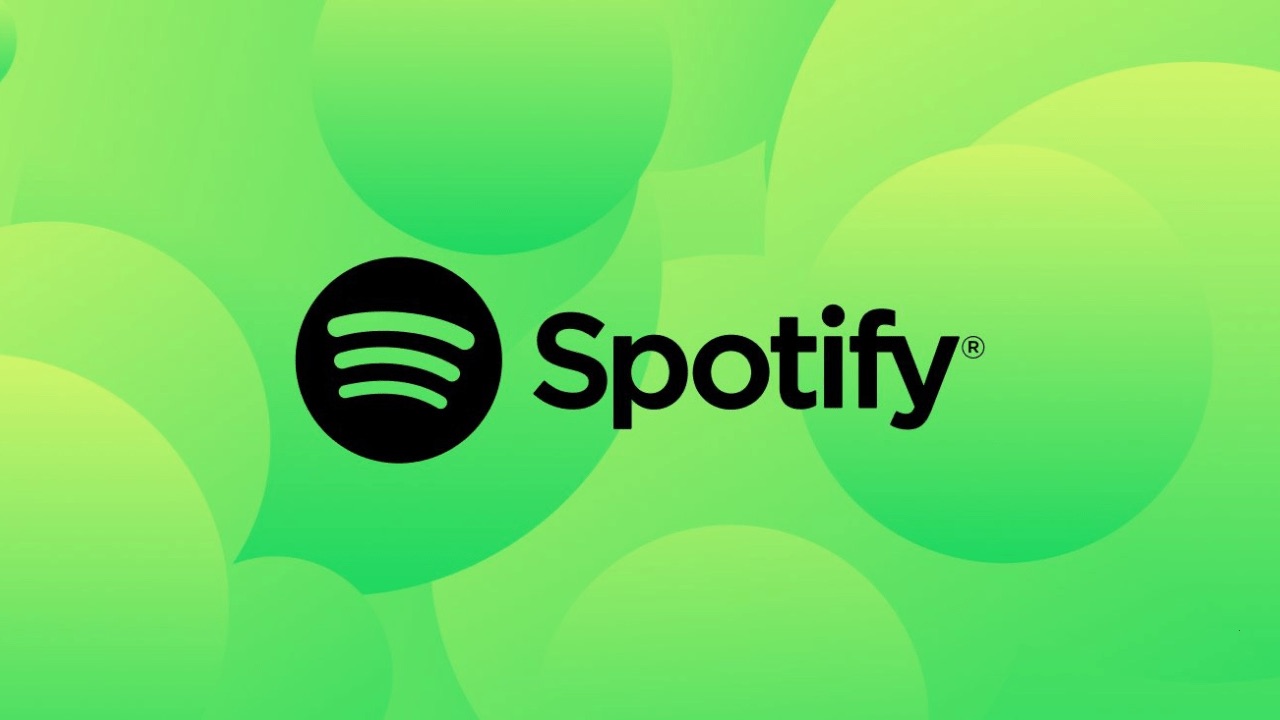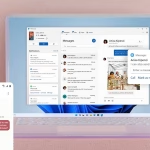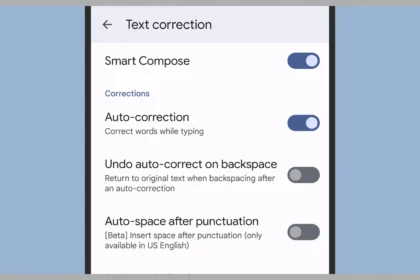Spotify is one of the most widely used music streaming platforms, but Android users occasionally encounter the ‘No Internet’ error, which disrupts playback. This issue often stems from network-related configurations or app-specific glitches.
Reinstall Spotify to Resolve Corrupted Files
Corrupted app files or outdated versions of Spotify can trigger the ‘No Internet’ error. Reinstalling the app ensures you have the latest version and eliminates any corrupted data.
Begin by uninstalling Spotify from your Android device. Navigate to Settings > Apps > Spotify > Uninstall. After uninstallation, download the app again from the Google Play Store. This process refreshes the app’s core files and often resolves connectivity issues.
If the error persists after reinstallation, clear the app’s cache and data before uninstalling. Go to Settings > Apps > Spotify > Storage and tap Clear Cache followed by Clear Data. This step removes temporary files that might interfere with the app’s functionality.
Check Network Permissions and Firewall Settings
Spotify requires unrestricted access to the internet to function properly. If your device’s network permissions or firewall settings block Spotify, the ‘No Internet’ error may occur. Start by verifying Spotify’s network permissions. Open Settings > Apps > Spotify > Permissions and ensure that both Mobile Data and Wi-Fi permissions are enabled.
If you use a third-party firewall or VPN, check if Spotify is allowed to bypass these restrictions. Some firewalls block specific apps by default. Adjust the settings to grant Spotify full access to your network. Additionally, disable any VPN temporarily to determine if it is causing the issue.
Reset Network Configurations on Your Device
Incorrect network configurations on your Android device can also lead to the ‘No Internet’ error. Resetting these settings can restore connectivity. Navigate to Settings > System > Reset Options > Reset Wi-Fi, Mobile & Bluetooth. This action resets all network-related settings to their default state, including saved Wi-Fi networks and paired Bluetooth devices.
After resetting, reconnect to your Wi-Fi network and test Spotify again. If the issue persists, toggle Airplane Mode on and off. This forces your device to re-establish network connections and can resolve temporary glitches.
Verify Spotify’s Server Status
Occasionally, the ‘No Internet’ error is not caused by your device but by Spotify’s servers. Check Spotify’s server status using third-party tools like Downdetector or visit Spotify’s official social media channels for updates. If the servers are down, the issue is beyond your control, and you will need to wait for Spotify to resolve it.
Update Your Android Operating System
Outdated Android OS versions can conflict with Spotify’s functionality. Ensure your device is running the latest version of Android. Go to Settings > System > System Update and check for updates. Installing the latest OS version can resolve compatibility issues and improve overall performance.
Test with a Different Network
If none of the above solutions work, test Spotify on a different network. Connect to another Wi-Fi network or use mobile data to determine if the issue is network-specific. If Spotify works on an alternative network, the problem likely lies with your original network’s configuration or stability.