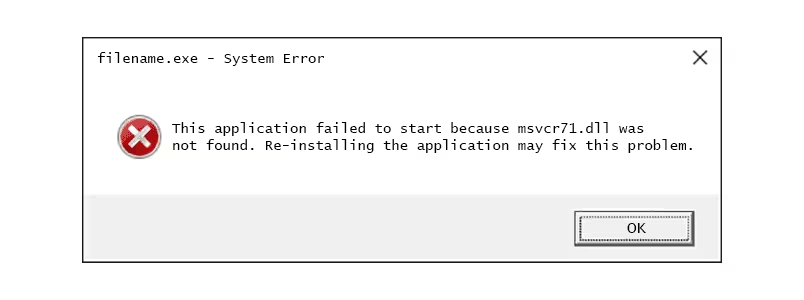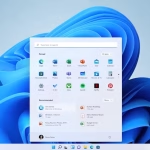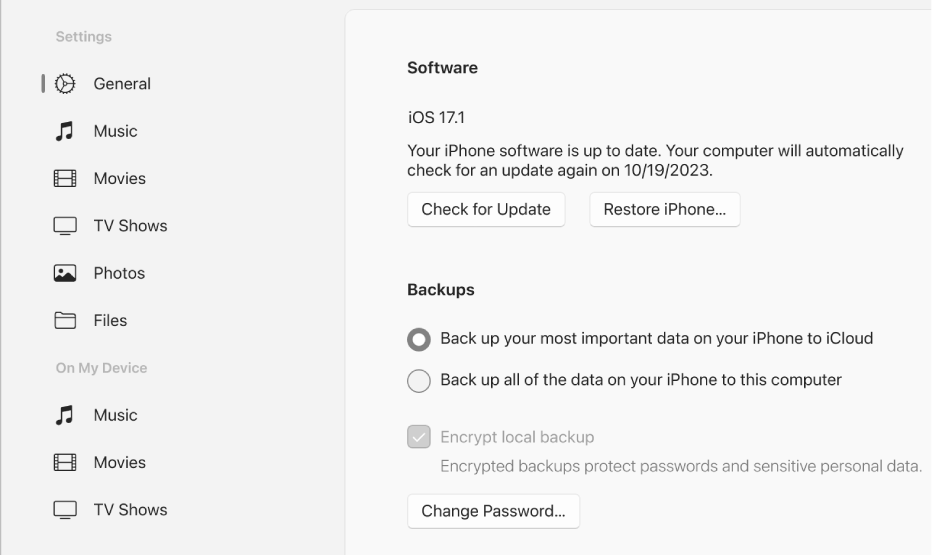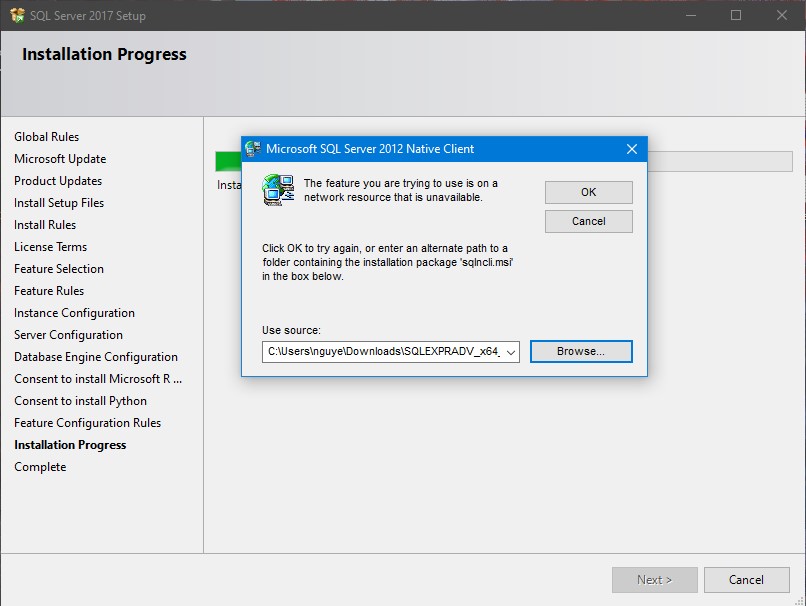The MSVCR71.dll error is a common issue encountered by Windows users, often resulting from missing or corrupted files associated with the Microsoft Visual C++ Redistributable package.
This error typically occurs when attempting to launch an application that relies on this specific DLL file. The MSVCR71.dll file is a critical component of the Microsoft Visual C++ runtime library, and its absence can prevent software from functioning correctly.
Reinstall the Associated Software
One of the most straightforward solutions to the MSVCR71.dll error is reinstalling the software that triggered the issue. Applications requiring this DLL file often include it in their installation package. If the file is missing or corrupted, reinstalling the software can restore it. Follow these steps:
- Uninstall the problematic software from your system via Control Panel > Programs > Uninstall a Program.
- Download the latest version of the software from the official website or a trusted source.
- Run the installer and follow the on-screen instructions to complete the installation.
This process ensures that all necessary files, including MSVCR71.dll, are correctly installed and registered on your system.
Update Visual C++ Redistributables
If reinstalling the software does not resolve the issue, updating or reinstalling the Microsoft Visual C++ Redistributable package may help. The MSVCR71.dll file is part of the Visual C++ 2003 runtime library, and outdated or missing redistributables can cause errors. Here’s how to update them:
- Visit the official Microsoft website and download the latest version of the Visual C++ Redistributable for Visual Studio 2003.
- Run the installer and follow the prompts to complete the installation.
- Restart your computer to ensure the changes take effect.
This step ensures that all necessary runtime components are present and up to date, potentially resolving the missing DLL error.
Run System File Checker (SFC)
Corrupted system files can also lead to the MSVCR71.dll error. The System File Checker (SFC) is a built-in Windows utility that scans and repairs corrupted system files. To use this tool:
- Open the Command Prompt as an administrator by typing cmd in the Start menu, right-clicking on Command Prompt, and selecting Run as administrator.
- Type sfc /scannow and press Enter.
- Wait for the scan to complete. The tool will automatically repair any corrupted files it finds.
Running SFC can restore missing or damaged system files, including MSVCR71.dll, and resolve related errors.
Manually Replace MSVCR71.dll
If the above methods fail, you can manually replace the MSVCR71.dll file. However, this approach requires caution, as downloading DLL files from untrusted sources can introduce malware to your system. Follow these steps:
- Download the MSVCR71.dll file from a reputable source, such as the official Microsoft website or a trusted DLL repository.
- Copy the file to the appropriate directory, typically C:\Windows\System32 for 32-bit systems or C:\Windows\SysWOW64 for 64-bit systems.
- Register the DLL file by opening Command Prompt as an administrator and typing regsvr32 MSVCR71.dll.
This method should only be used as a last resort, as improper handling of DLL files can cause further system issues.
Check for Windows Updates
Outdated system files or missing updates can contribute to the MSVCR71.dll error. Ensuring your Windows operating system is up to date can resolve compatibility issues and restore missing files. To check for updates:
- Open Settings and navigate to Update & Security > Windows Update.
- Click Check for updates and install any available updates.
- Restart your computer after the updates are installed.
Keeping your system updated ensures that all necessary components, including runtime libraries, are present and functioning correctly.
Perform a Clean Boot
Conflicts with third-party software or services can sometimes cause the MSVCR71.dll error. Performing a clean boot allows you to start Windows with a minimal set of drivers and startup programs, helping you identify and resolve conflicts. Here’s how:
- Type msconfig in the Start menu and open the System Configuration tool.
- Under the Services tab, check Hide all Microsoft services and click Disable all.
- Go to the Startup tab and click Open Task Manager. Disable all startup items.
- Restart your computer and check if the error persists.
If the error is resolved, re-enable services and startup items one by one to identify the conflicting software.