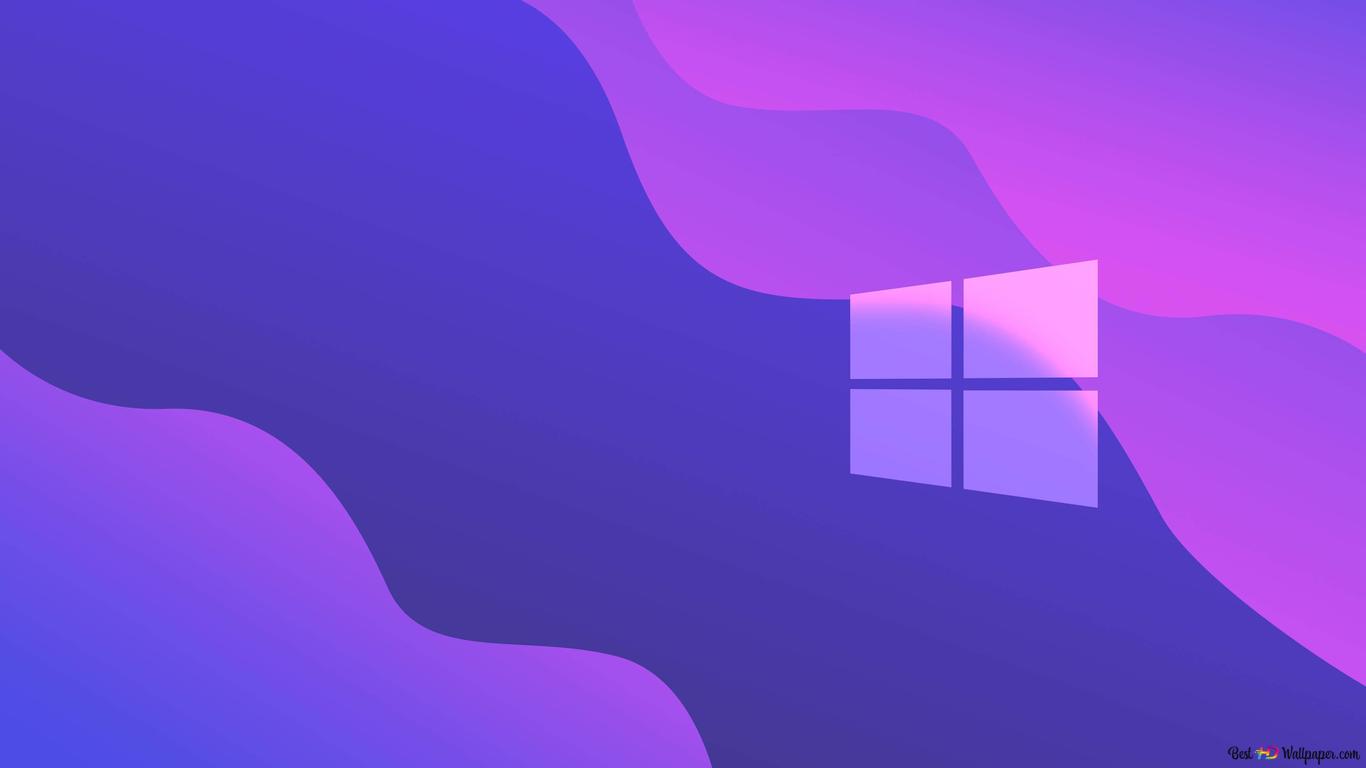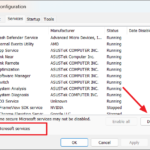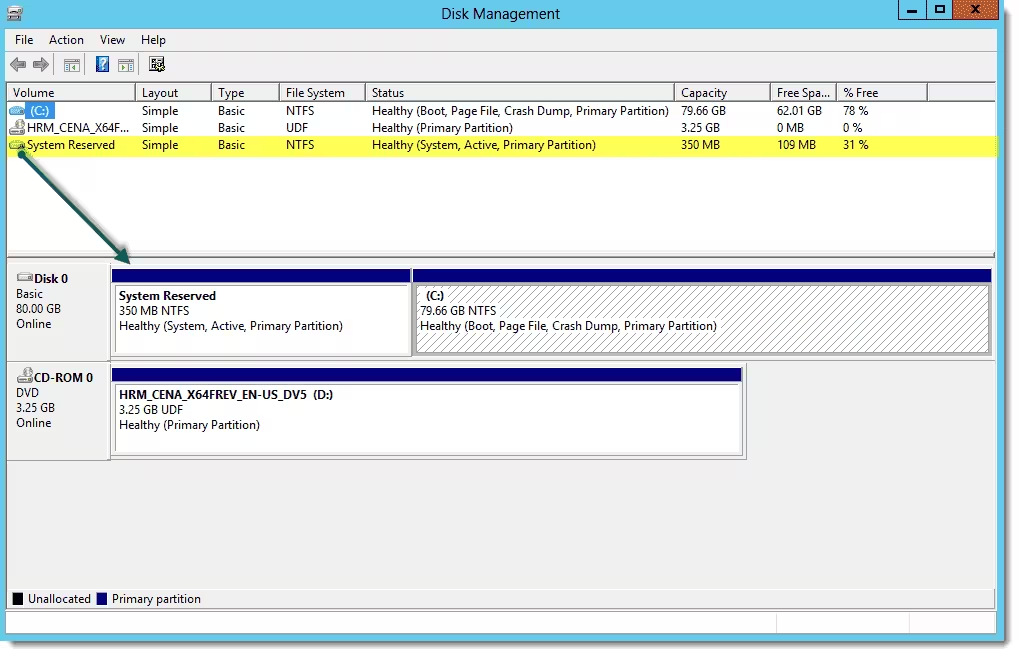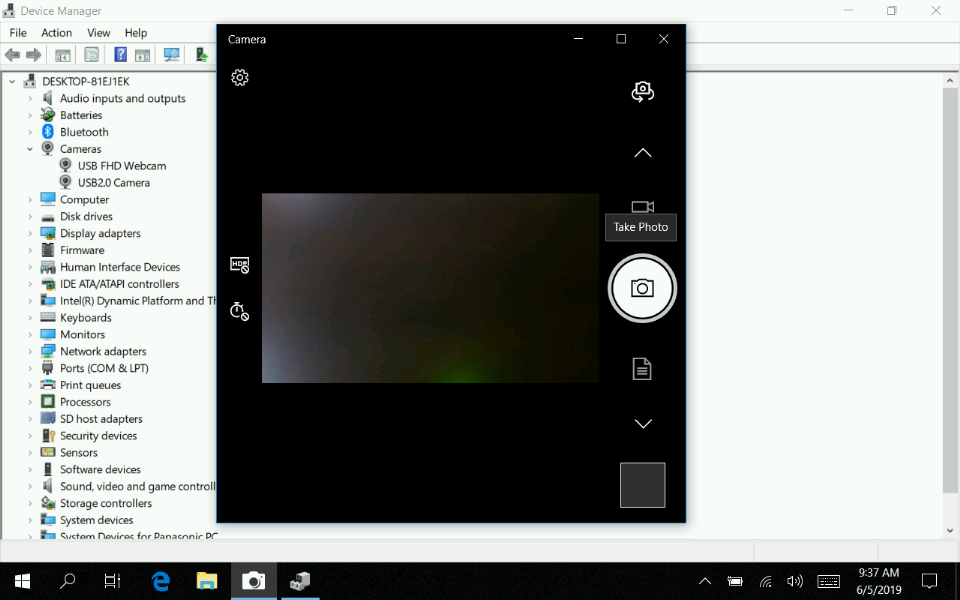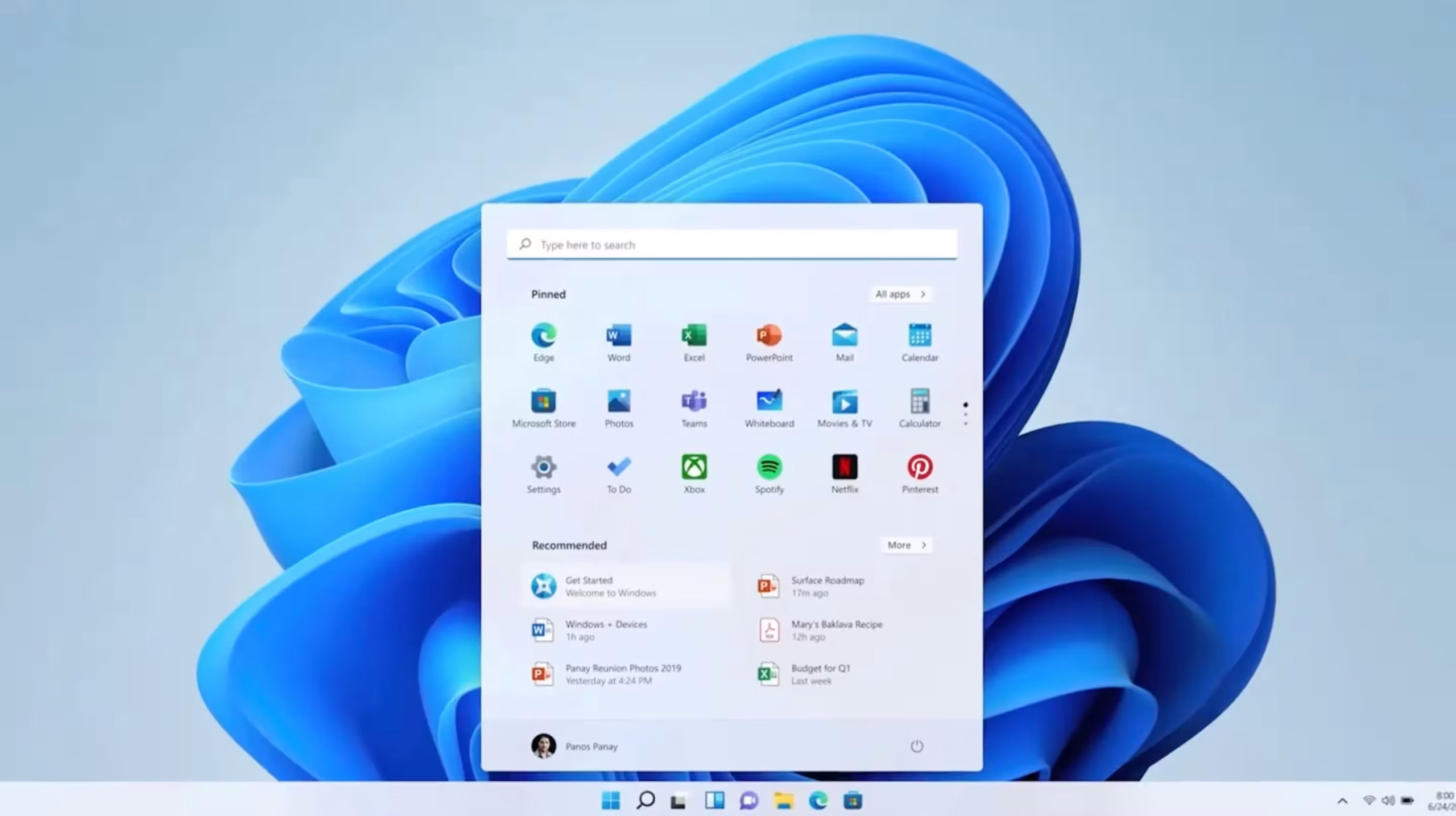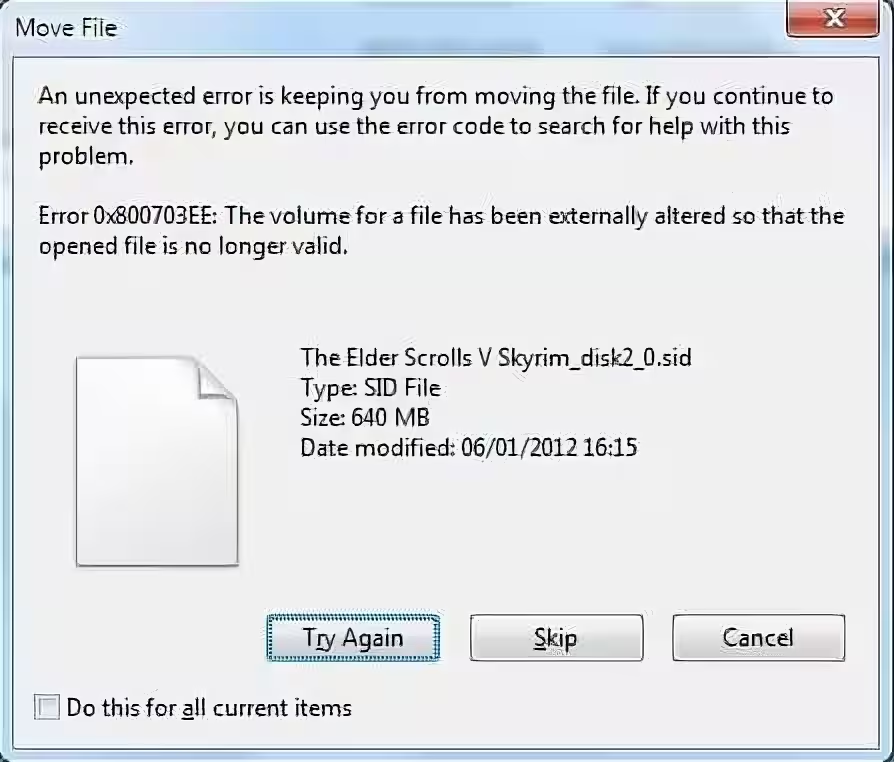The Microsoft Store sign-in error typically occurs when the system fails to authenticate your Microsoft account. This can be due to temporary glitches, corrupted cache files, or issues with your account credentials. Understanding the root cause is essential for applying the correct fix.
Common triggers include outdated cache data, incorrect account settings, or network connectivity issues. By systematically addressing these factors, you can restore access to the Microsoft Store and its services.
Step 1: Clear the Microsoft Store Cache
Clearing the Microsoft Store cache is often the first step in resolving sign-in errors. Corrupted or outdated cache files can interfere with the authentication process. Follow these steps to clear the cache:
- Press Windows + R to open the Run dialog box.
- Type wsreset.exe and press Enter. This will launch the Microsoft Store reset tool.
- Wait for the process to complete. The Microsoft Store will automatically reopen once the cache is cleared.
This process removes temporary files and resets the Microsoft Store, which can resolve many sign-in issues.
Step 2: Verify Your Microsoft Account Settings
Incorrect account settings can prevent you from signing in to the Microsoft Store. Ensure your account credentials are accurate and up to date. Follow these steps to verify your account settings:
- Open the Settings app by pressing Windows + I.
- Navigate to Accounts and select Your info.
- Verify that your Microsoft account is listed and active. If not, sign in with your credentials.
- Check for any account-related notifications or issues under Account settings.
If your account is not properly linked, you may need to re-enter your credentials or troubleshoot further using Microsoft’s account recovery tools.
Step 3: Check Network Configurations
Network issues can also cause the Microsoft Store sign-in error. Ensure your internet connection is stable and properly configured. Follow these steps to troubleshoot network problems:
- Restart your router or modem to refresh the connection.
- Run the Network Troubleshooter by navigating to Settings > Network & Internet > Status > Network Troubleshooter.
- Ensure that your firewall or antivirus software is not blocking the Microsoft Store.
If the issue persists, consider resetting your network settings or contacting your internet service provider for further assistance.
Step 4: Update Windows and Microsoft Store
Outdated software can lead to compatibility issues, including sign-in errors. Ensure both Windows and the Microsoft Store are updated to the latest versions. Follow these steps:
- Open the Settings app and navigate to Update & Security > Windows Update.
- Click Check for updates and install any available updates.
- Open the Microsoft Store, click on your profile icon, and select Downloads and updates.
- Click Get updates to ensure the Microsoft Store app is up to date.
Updating your system and applications can resolve many underlying issues, including sign-in errors.
Step 5: Reinstall the Microsoft Store
If the above steps do not resolve the issue, reinstalling the Microsoft Store may be necessary. This process involves using PowerShell to remove and reinstall the app. Follow these steps:
- Press Windows + X and select Windows PowerShell (Admin).
- Enter the following command: Get-AppxPackage -allusers Microsoft.WindowsStore | Remove-AppxPackage.
- Restart your computer and reinstall the Microsoft Store using the same PowerShell window with the command: Get-AppxPackage -allusers Microsoft.WindowsStore | Foreach {Add-AppxPackage -DisableDevelopmentMode -Register “$($_.InstallLocation)\AppXManifest.xml”}.
Reinstalling the Microsoft Store can resolve persistent issues by restoring the app to its default state.