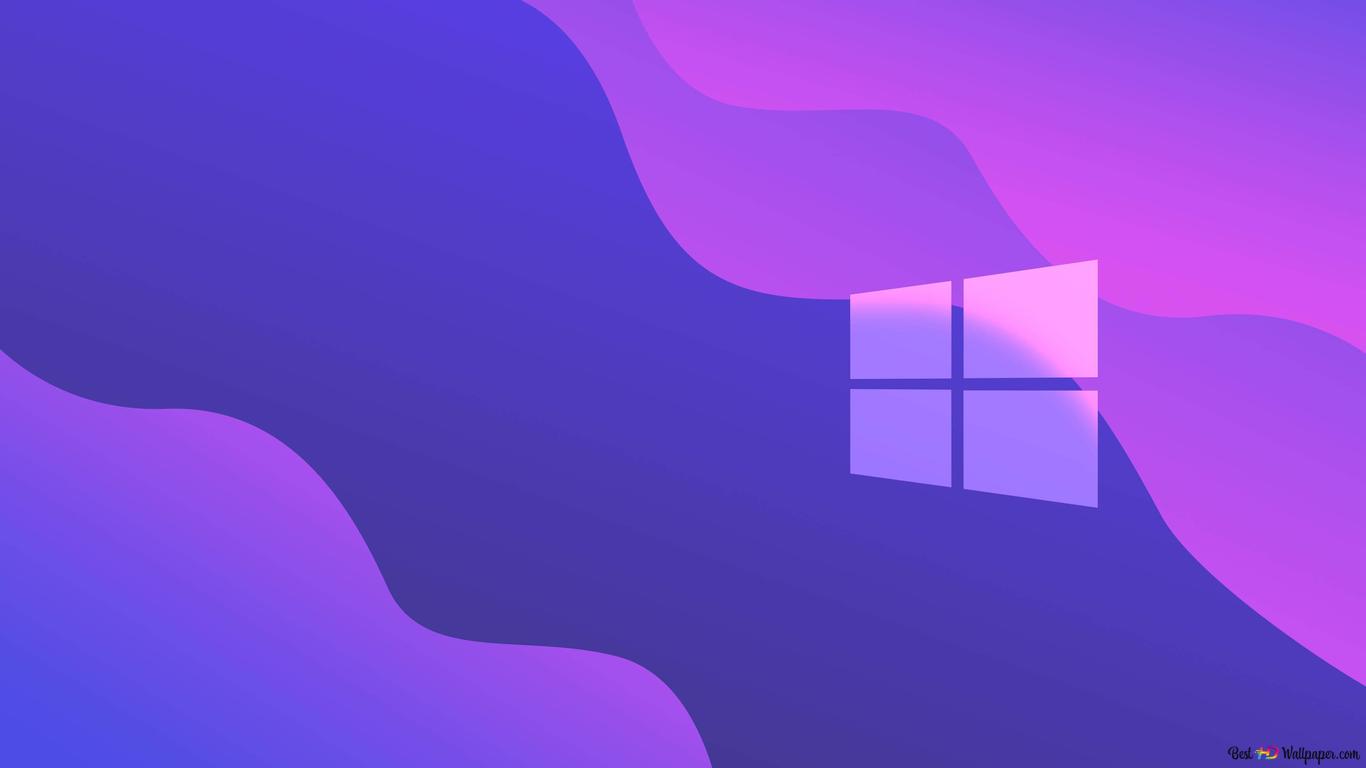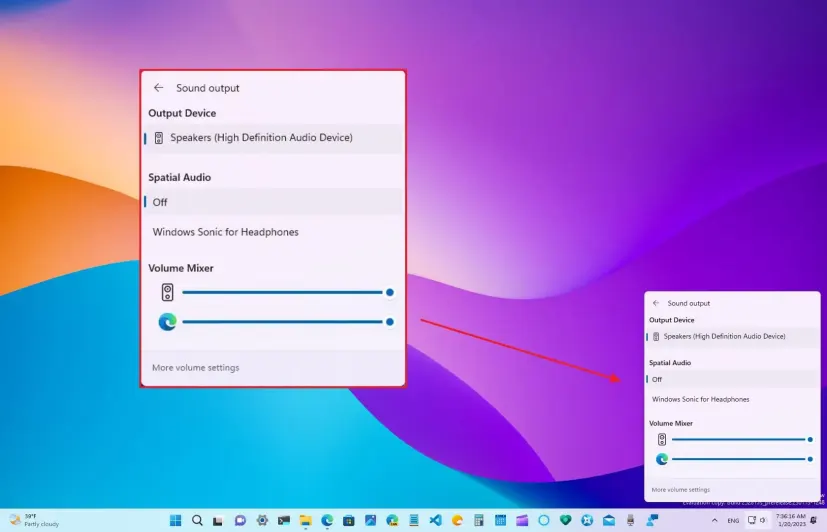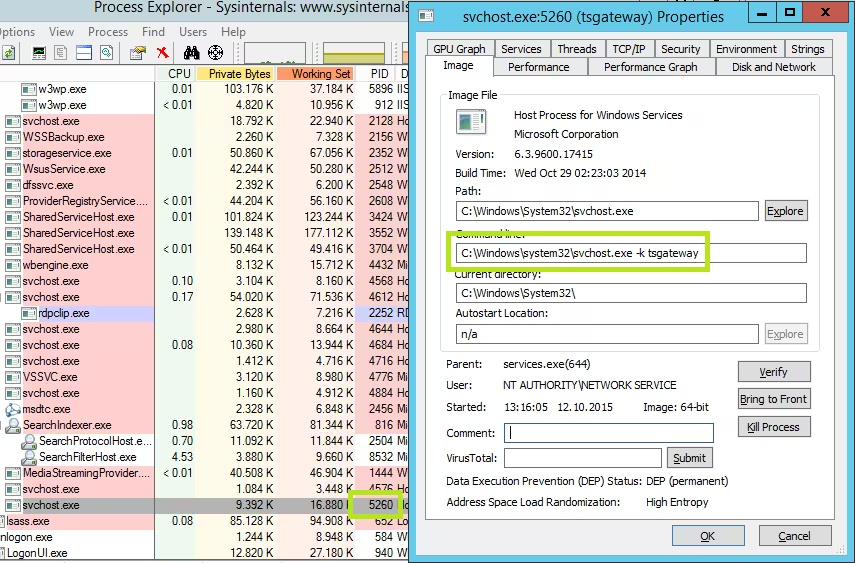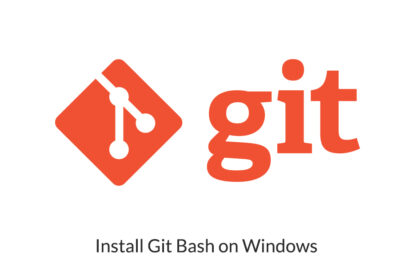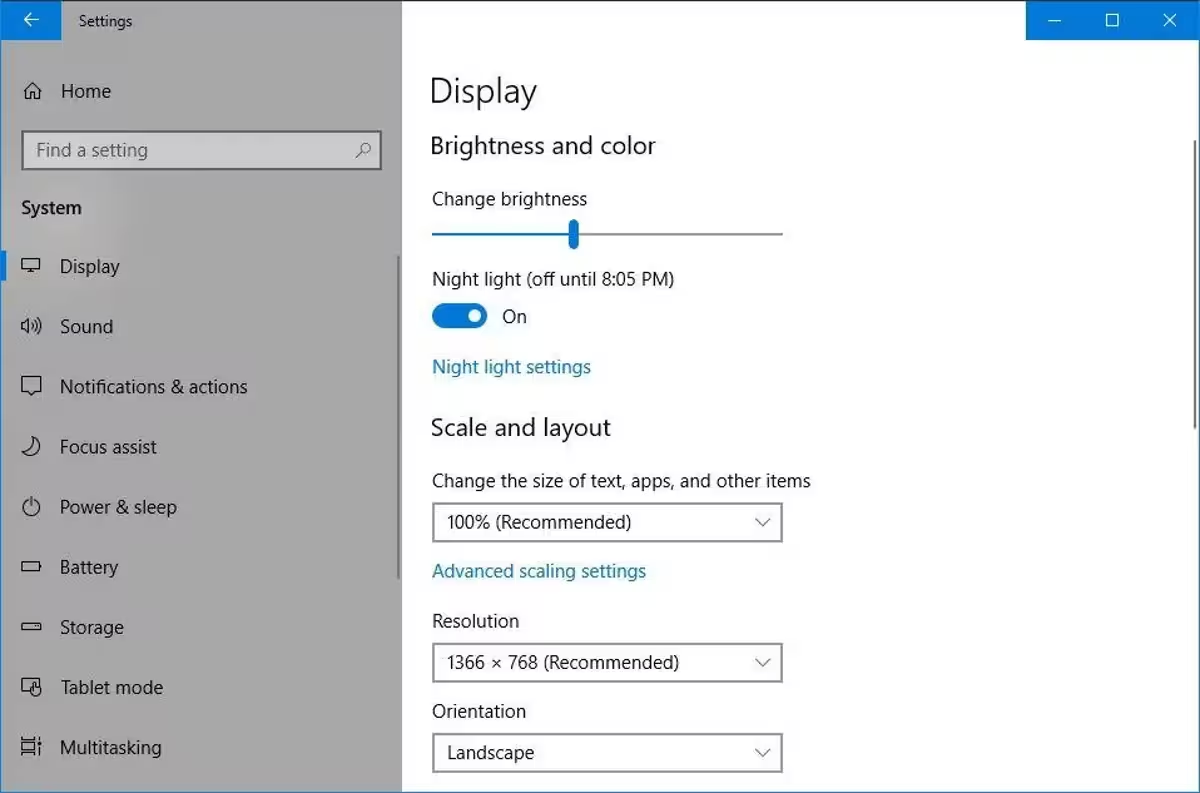If you’re encountering freezing or stuttering when Alt-Tabbing out of games in Windows 11, follow these optimized troubleshooting steps to resolve the issue:
- 1. Force Borderless Windowed Mode (Quick Fix)
- 2. Disable Fullscreen Optimizations
- 3. Update GPU Drivers
- 5. Adjust Game Mode & Xbox Game Bar
- 6. Disable Overlays and Background Apps
- 7. Disable MPO (Multi-Plane Overlay) – NVIDIA Users
- 8. Adjust Virtual Memory (Page File)
- 9. Check Power & USB Settings
- 10. Test Clean Boot
- 11. BIOS/UEFI & Chipset Updates
- 12. Advanced: Registry Tweak for TDR Issues
- 13. Reinstall or Reset the Game
- Final Checks
1. Force Borderless Windowed Mode (Quick Fix)
Most games handle Alt-Tab better in Borderless Windowed mode (avoids fullscreen handshake delays):
- Open the game’s Video/Display settings and switch from Fullscreen to Borderless Windowed.
- If the game lacks this option, use third-party tools like Borderless Gaming (available on Steam or GitHub).
2. Disable Fullscreen Optimizations
Windows 11’s fullscreen optimizations can conflict with games:
- Right-click the game’s
.exefile > Properties > Compatibility tab. - Check “Disable fullscreen optimizations” > Apply.
- Repeat for the game’s launcher (e.g., Steam, Epic).
3. Update GPU Drivers
Outdated drivers are a common culprit:
- NVIDIA: Use GeForce Experience or download manually.
- AMD: Use AMD Adrenalin or auto-detect tool.
- Intel: Update via Intel DSA.
- Optional: Clean install drivers with Display Driver Uninstaller (DDU) to remove conflicts.
4. Tweak Windows 11 Graphics Settings
- Disable Hardware-Accelerated GPU Scheduling (HAGS):
- Go to Settings > System > Display > Graphics > Default graphics settings.
- Turn off “Hardware-accelerated GPU scheduling” and restart.
- Disable “Optimizations for windowed games”:
- In the same menu, toggle off this experimental feature.
5. Adjust Game Mode & Xbox Game Bar
- Disable Game Mode:
- Settings > Gaming > Game Mode > Toggle Off.
- Turn off Xbox Game Bar:
- Settings > Gaming > Xbox Game Bar > Toggle Off.
6. Disable Overlays and Background Apps
- Discord, Steam, NVIDIA/AMD overlays, and RGB software (e.g., iCUE, Razer Synapse) can freeze games when Alt-Tabbing.
- Disable overlays in each app’s settings.
- Use Task Manager (Ctrl+Shift+Esc) to close unnecessary background apps.
7. Disable MPO (Multi-Plane Overlay) – NVIDIA Users
NVIDIA’s MPO can cause Alt-Tab crashes:
- Download and run NVIDIA’s MPO Fix Script or manually edit the registry:
- Create a
.regfile with:Windows Registry Editor Version 5.00 [HKEY_LOCAL_MACHINE\SOFTWARE\Microsoft\Windows\Dwm] "OverlayTestMode"=dword:00000005 - Run the file and restart.
- Create a
8. Adjust Virtual Memory (Page File)
Insufficient virtual memory can cause freezes:
- Press Win + R > Type
sysdm.cpl> Advanced > Performance Settings > Advanced > Change. - Uncheck “Automatically manage” > Set Custom size:
- Initial = 1.5x RAM | Max = 3x RAM (e.g., 16GB RAM → 24576 MB / 49152 MB).
- Click Set > OK and restart.
9. Check Power & USB Settings
- Power Plan:
- Set to “High performance” in Settings > System > Power & battery.
- USB Selective Suspend:
- Go to Control Panel > Hardware and Sound > Power Options > Change plan settings > Change advanced power settings.
- Under USB settings, disable “USB selective suspend setting”.
10. Test Clean Boot
Identify software conflicts:
- Press Win + R > Type
msconfig> Services > Check “Hide Microsoft services” > Disable all. - Open Task Manager > Startup tab > Disable all startup apps.
- Restart and test Alt-Tabbing. Re-enable services/apps gradually to find the culprit.
11. BIOS/UEFI & Chipset Updates
- Update your motherboard BIOS (check manufacturer’s website).
- Install the latest chipset drivers (AMD/Intel) for better system stability.
12. Advanced: Registry Tweak for TDR Issues
If freezes persist, adjust the GPU timeout detection:
- Press Win + R > Type
regedit> Navigate to:HKEY_LOCAL_MACHINE\SYSTEM\CurrentControlSet\Control\GraphicsDrivers - Create a DWORD (32-bit) value named “TdrLevel” and set it to 0.
- Restart your PC.
13. Reinstall or Reset the Game
- Verify game files (Steam/Epic) or reinstall the game.
- Reset in-game graphics settings to default.
Final Checks
- Test with a new Windows user profile (corrupted profiles can cause issues).
- Check Event Viewer (Win + X > Event Viewer) for crash logs under Windows Logs > System.
- If using HDR, disable it temporarily (Settings > System > Display > HDR).
If the problem persists, it might indicate deeper hardware/software conflicts. Consider resetting Windows 11 or seeking professional diagnostics. Let me know if you need more details! 🛠️