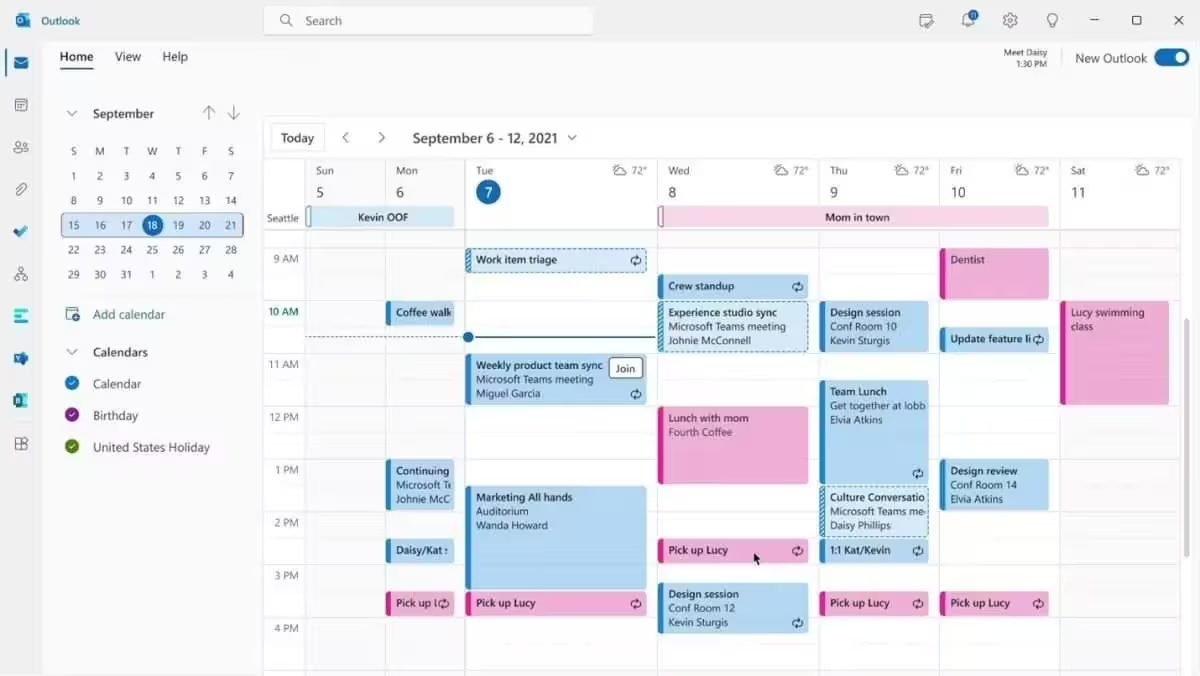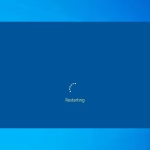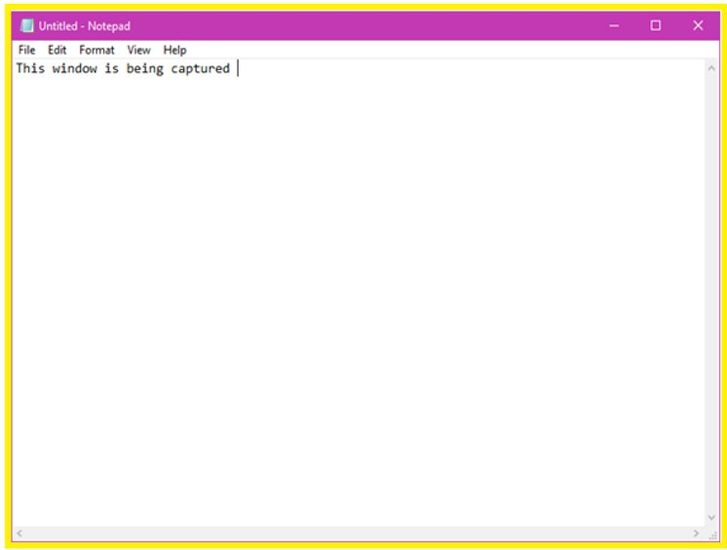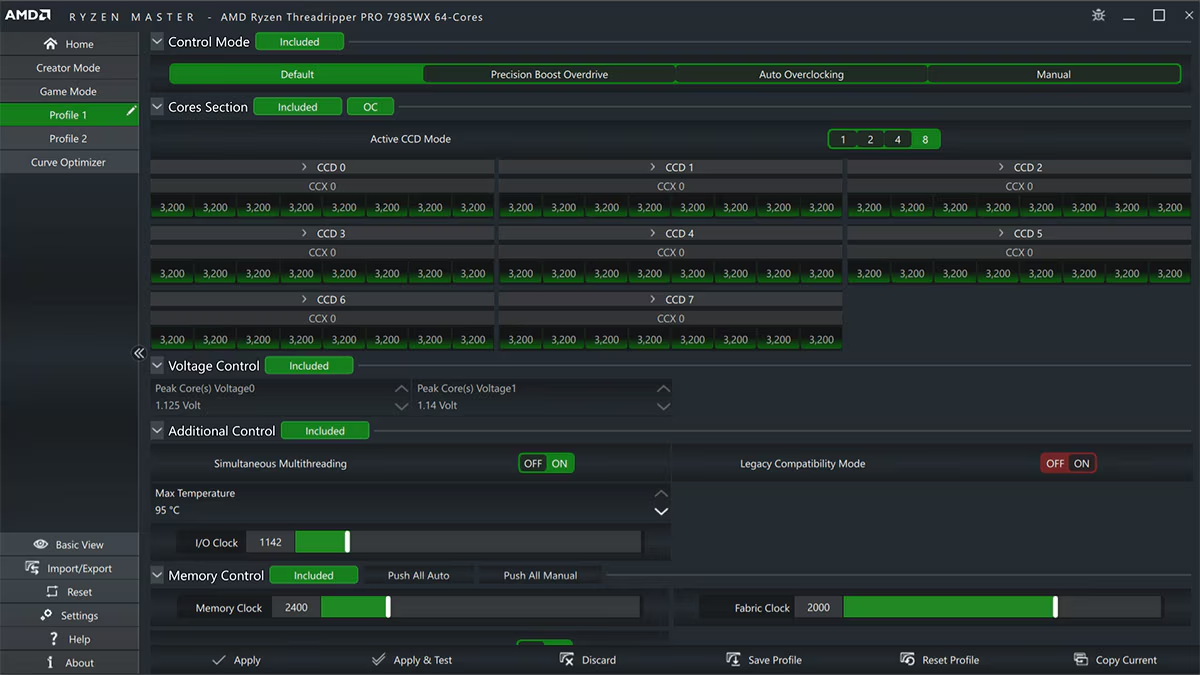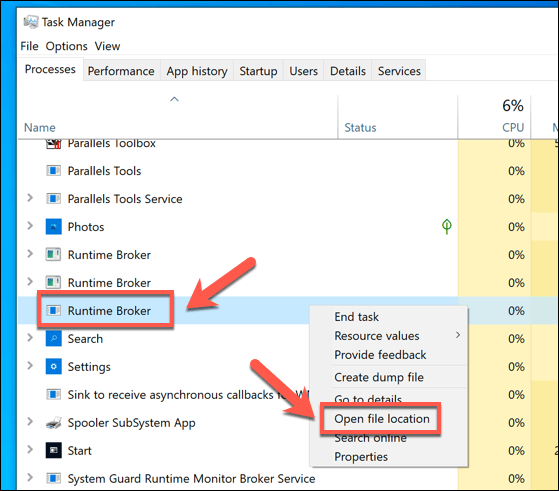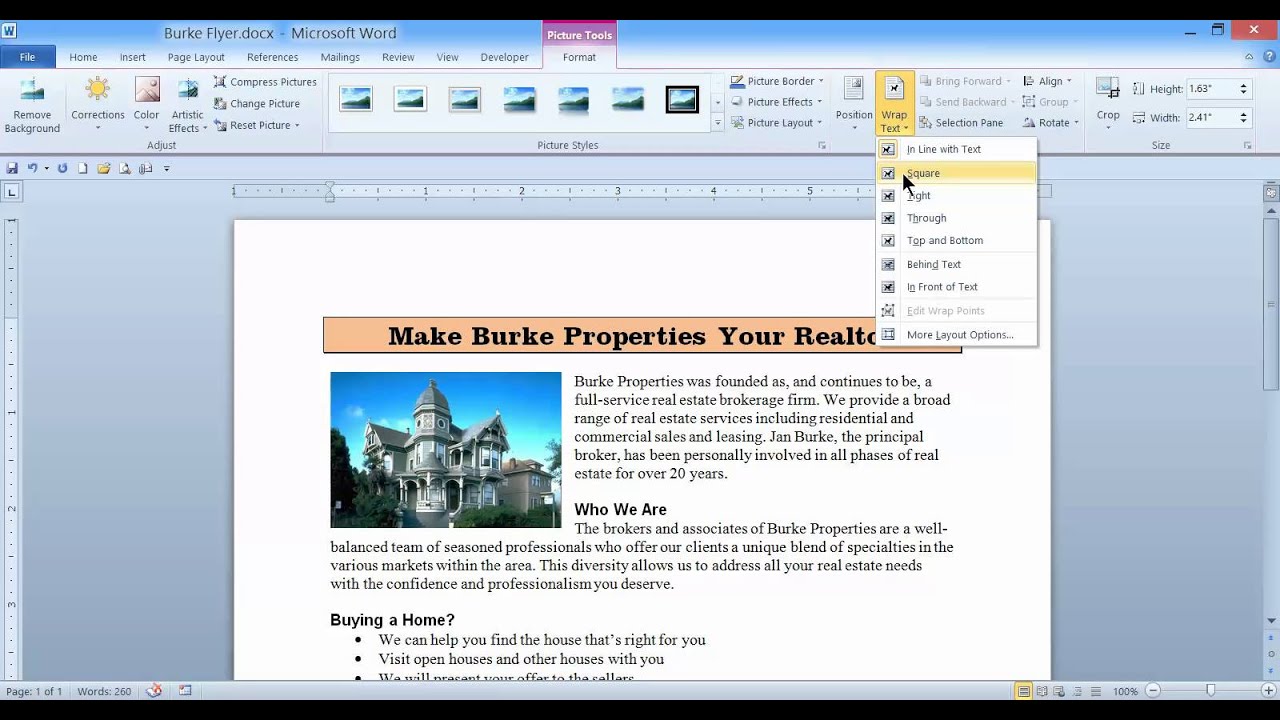Outlook Calendar is a critical tool for managing schedules, meetings, and appointments. However, when it fails to sync across devices, it can disrupt productivity and cause frustration. Syncing issues often stem from incorrect account settings, server connectivity problems, or corrupted Office installations.
Verify Your Account Settings
Incorrect account settings are a common cause of syncing problems. To ensure your Outlook Calendar syncs properly, you must verify that your account settings are configured correctly. Start by opening Outlook and navigating to the File tab. Select Account Settings and then Account Settings again from the dropdown menu.
In the Account Settings window, check the email account associated with your calendar. Ensure that the server settings match the requirements provided by your email service provider. For example, if you’re using Microsoft 365, the server settings should align with Microsoft’s official guidelines. If any discrepancies are found, update the settings accordingly and restart Outlook.
Check Server Connectivity
Server connectivity issues can prevent your Outlook Calendar from syncing. To diagnose this, you can use Outlook’s built-in connectivity checker. Navigate to the Send/Receive tab and click on Work Offline to ensure Outlook is online. If the issue persists, test your internet connection by visiting other websites or using a different application.
If your internet connection is stable, the problem may lie with the email server. Contact your email service provider to confirm whether the server is operational. Additionally, check for any scheduled maintenance or outages that could be affecting connectivity. If the server is down, you may need to wait until it is restored before your calendar can sync again.
Repair Your Office Installation
Corrupted Office installations can also lead to syncing issues. To resolve this, you can use the built-in repair tool provided by Microsoft. Open the Control Panel on your Windows device and navigate to Programs and Features. Locate Microsoft Office in the list of installed programs, right-click it, and select Change.
Choose the Repair option and follow the on-screen instructions. This process may take several minutes, depending on the size of your Office installation. Once the repair is complete, restart your computer and open Outlook to check if the calendar sync issue has been resolved.
Clear the Outlook Cache
Outlook stores temporary data in a cache to improve performance. However, a corrupted cache can interfere with syncing. To clear the cache, close Outlook and open the Run dialog by pressing Windows + R. Type outlook.exe /cleanviews and press Enter. This command clears the cache and resets the view settings.
If the issue persists, you can also try deleting the Outlook profile and creating a new one. Navigate to the Control Panel, select Mail, and click on Show Profiles. Remove the existing profile and add a new one by following the setup wizard. This process ensures that any corrupted profile data is eliminated.
Update Outlook and Windows
Outdated software can cause compatibility issues, leading to syncing problems. Ensure that both Outlook and your Windows operating system are up to date. Open Outlook and go to the File tab. Select Office Account and click on Update Options. Choose Update Now to install the latest updates.
For Windows updates, open the Settings app and navigate to Update & Security. Click on Check for updates and install any available updates. Restart your computer after the updates are installed to apply the changes.
Disable Add-ins
Third-party add-ins can sometimes interfere with Outlook’s functionality. To determine if an add-in is causing the issue, start Outlook in safe mode by pressing Windows + R, typing outlook.exe /safe, and pressing Enter. If the calendar syncs correctly in safe mode, an add-in is likely the culprit.
To disable add-ins, go to the File tab in Outlook and select Options. Click on Add-ins and review the list of installed add-ins. Disable any unnecessary or problematic add-ins and restart Outlook. This step can help isolate the cause of the syncing issue.