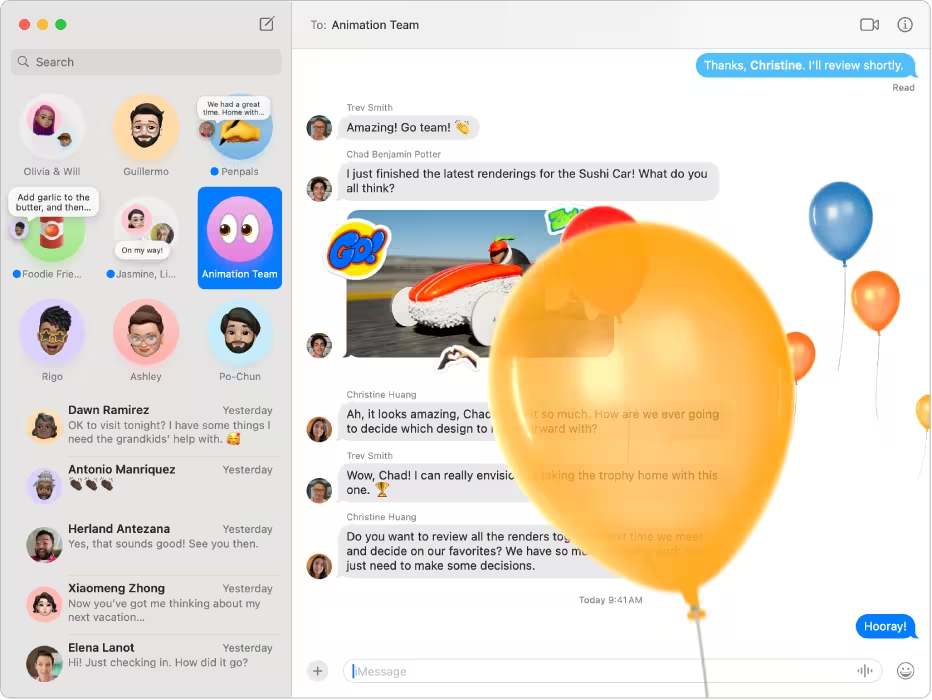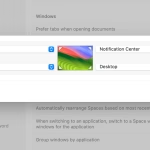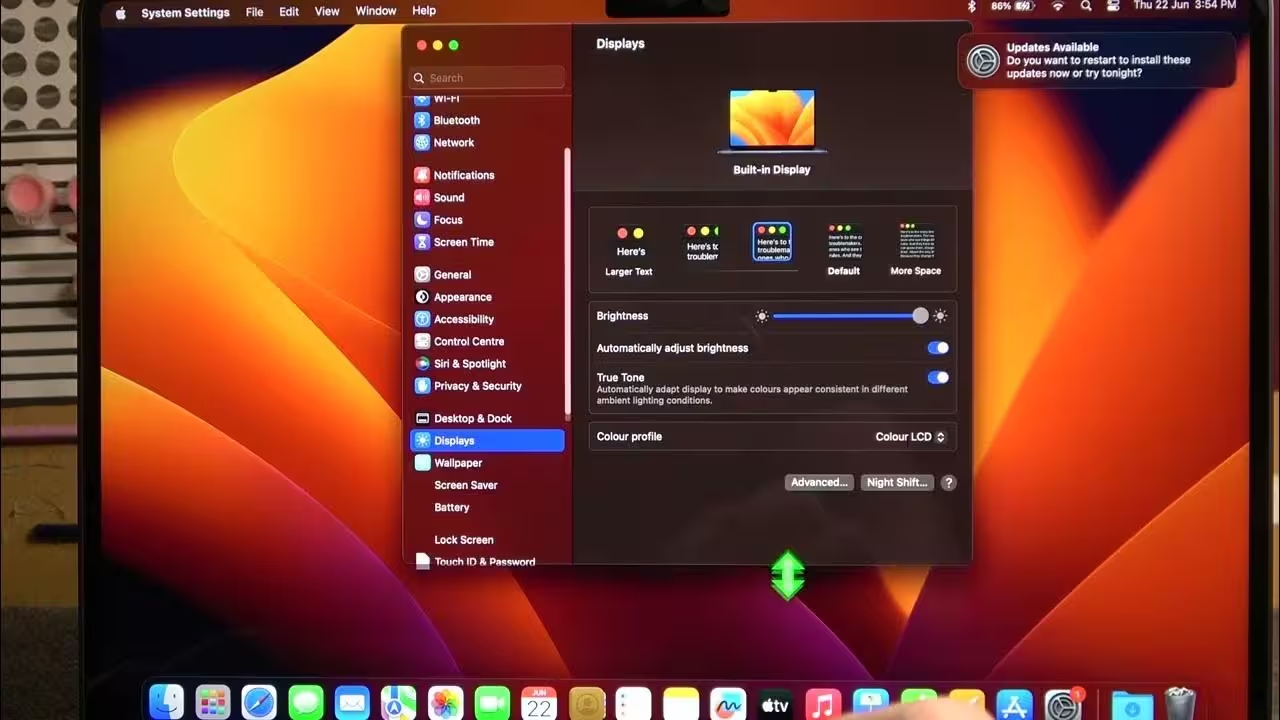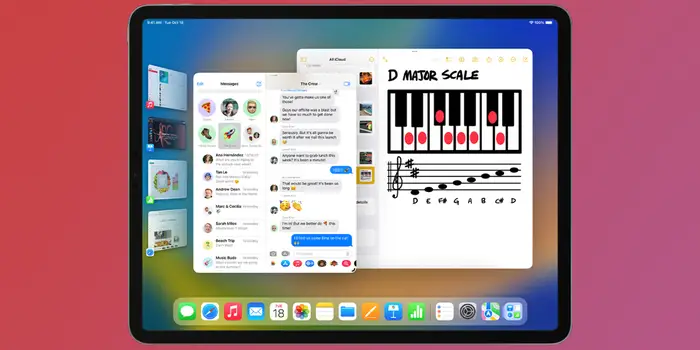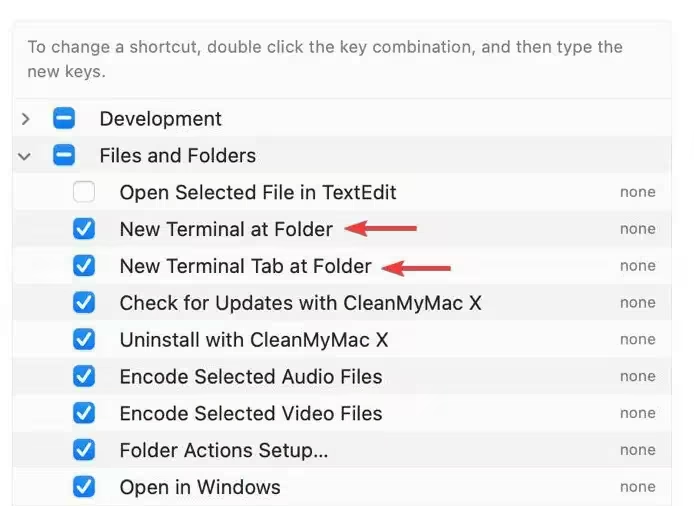The Messages app on Mac is a powerful tool for staying connected with friends, family, and colleagues. However, like any software, it can encounter issues that prevent it from functioning correctly. If you’re experiencing problems with the Messages app, such as messages not sending or receiving, this guide will walk you through the steps to troubleshoot and resolve the issue.
Check Your Internet Connection
The Messages app relies on a stable internet connection to send and receive messages. If your connection is unstable or nonexistent, the app will not function properly. To check your internet connection:
- Ensure your Wi-Fi or Ethernet connection is active and stable.
- Open a web browser and try loading a website to confirm connectivity.
- If you’re using Wi-Fi, move closer to the router or restart it to improve signal strength.
If you’re still experiencing issues, consider resetting your network settings or contacting your internet service provider for further assistance.
Verify Your Apple ID and Account Settings
The Messages app requires you to be signed in with your Apple ID to function correctly. If your account settings are incorrect or outdated, the app may not work as expected. To verify your Apple ID and account settings:
- Open the Messages app and go to Preferences > Accounts.
- Ensure your Apple ID is listed and that you’re signed in.
- If you’re not signed in, enter your Apple ID credentials and click Sign In.
- Check the Enable this account box if it’s not already selected.
If you’re still unable to send or receive messages, try signing out of your Apple ID and signing back in.
Update macOS and the Messages App
Running outdated software can lead to compatibility issues and bugs. Ensure your macOS and the Messages app are up to date to avoid such problems. To update your system:
- Click the Apple menu in the top-left corner of your screen and select System Preferences.
- Go to Software Update and check for available updates.
- If an update is available, click Update Now and follow the on-screen instructions.
After updating, restart your Mac and check if the Messages app is functioning correctly.
Check iMessage Settings
iMessage is a key component of the Messages app, and incorrect settings can prevent it from working. To verify your iMessage settings:
- Open the Messages app and go to Preferences > iMessage.
- Ensure that Enable Messages in iCloud is checked if you want to sync messages across devices.
- Verify that your phone number and email address are listed under You can be reached for messages at.
- Check the Start new conversations from option to ensure it’s set to your preferred contact method.
If any settings are incorrect, adjust them and restart the Messages app.
Reset the Messages App
If the above steps don’t resolve the issue, resetting the Messages app may help. This process will clear any corrupted data or settings that could be causing the problem. To reset the Messages app:
- Close the Messages app completely.
- Open Finder and navigate to ~/Library/Messages/.
- Move the chat.db and chat.db-shm files to a backup folder.
- Restart your Mac and reopen the Messages app.
This will reset the app to its default state, and you may need to reconfigure some settings.
Contact Apple Support
If none of the above steps resolve the issue, it may be time to contact Apple Support. They can provide further assistance and help diagnose any underlying problems with your device or account.
- Visit the Apple Support website and select Messages under the Apps category.
- Choose the option to contact support via chat, phone, or email.
- Provide detailed information about the issue and the steps you’ve already taken to troubleshoot it.
Apple Support can guide you through additional troubleshooting steps or recommend further action if necessary.